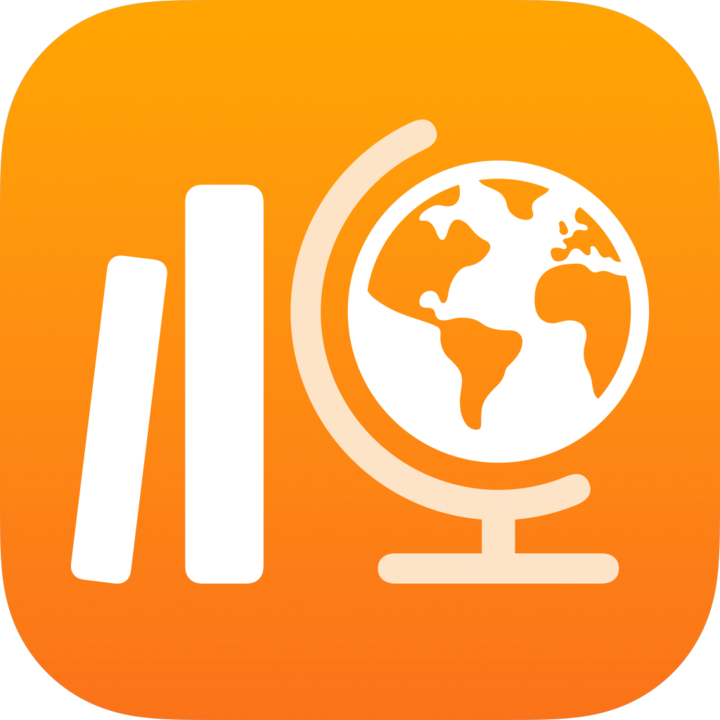
Skicka slutprov i Skolarbete
Du kan använda slutprov för att avgöra hur väl en elev förstår ett koncept, ett ämne eller en lektion.
Du kan lägga till ett slutprov med upp till fem frågor till varje Uppgift. Du kan använda befintliga exempelfrågor eller skapa egna frågor med någon av de fyra frågetyperna (flera val, skala, poängsättning, öppet svar).
Obs! För slutprovssaktiviteter visas information (ägnad tid, antal frågor som besvarats) automatiskt i Skolarbete när eleverna blir klara med aktiviteten.
I appen Skolarbete
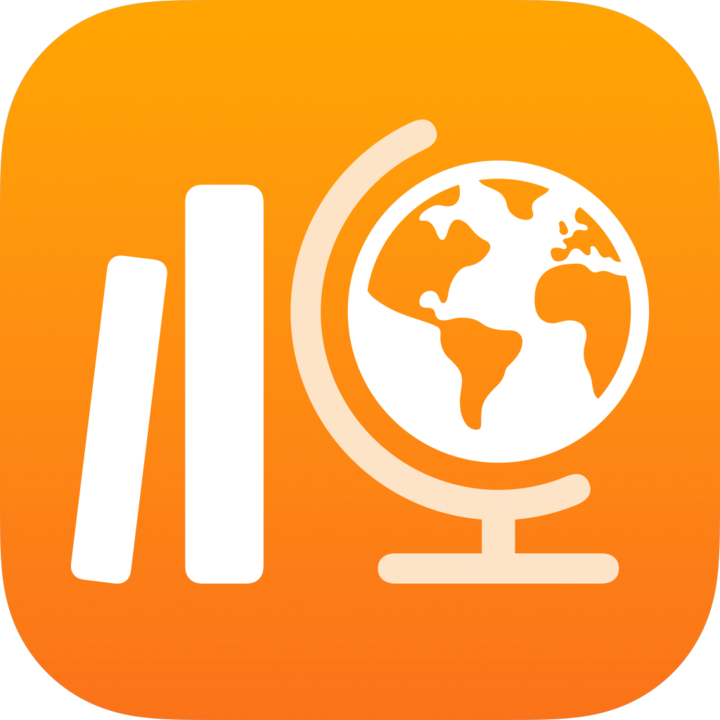 trycker du på
trycker du på  bredvid Uppgifter i sidofältet. Du kan också redigera en befintlig uppgift.
bredvid Uppgifter i sidofältet. Du kan också redigera en befintlig uppgift.Tryck på Lägg till aktiviteter och tryck sedan på Slutprov.
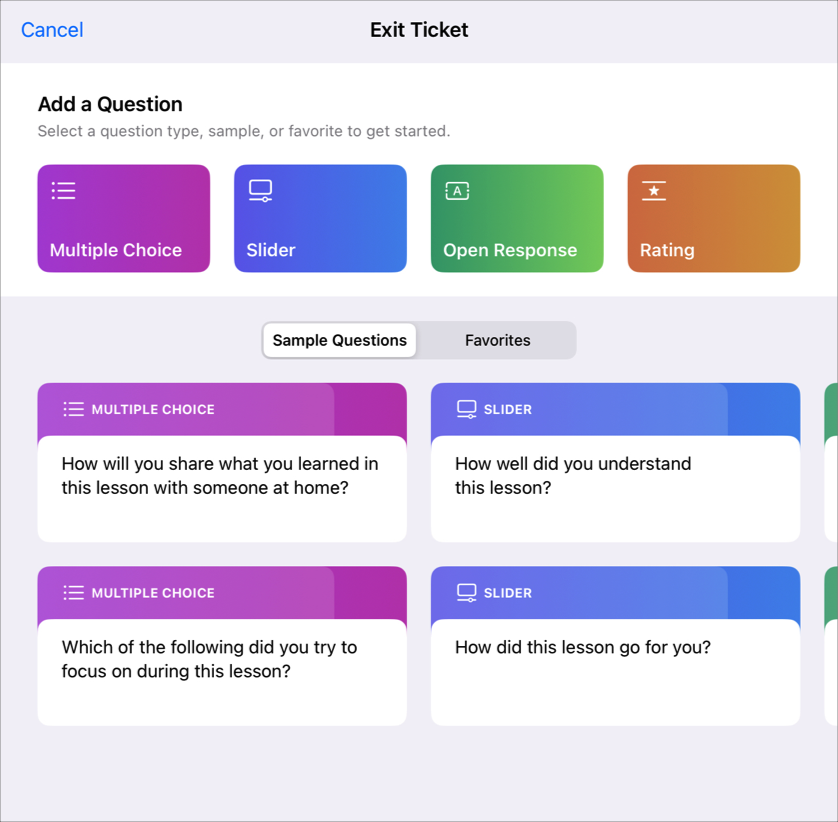
Gör något av följande:
Tryck på frågetypen du vill lägga till i slutprovet.
Tryck på en exempelfråga som du vill lägga till i slutprovet (vad behov, svep åt vänster för att se fler alternativ).
Ange en rubrik och en fråga för varje frågetyp (flera val, skala, öppet svar, poängsättning).
Om du vill inkludera multimedia i din fråga trycker du på
 . Gör sedan något av följande:
. Gör sedan något av följande:Om du vill lägga till en ny bild eller video trycker du på Kamera. Använd sedan kameran för att skapa en ny bild eller video.
Om du vill lägga till en befintlig bild eller video trycker du på Bildbibliotek. Sök sedan efter, eller navigera till, en bild eller en video och tryck på den.
Om du vill inkludera en ritning trycker du på Ritning. Skapa sedan en ritning och tryck på Klar.
Om du vill inkludera en ljudfråga trycker du på Spela in ljud. Använd sedan kontrollerna för att skapa ett nytt meddelande.
Om du vill lägga till en befintlig bild-, video- eller ljudfil trycker du på Filer. Sök sedan efter, eller navigera till, en bild-, video- eller ljudfil och tryck på filen.
Om du vill byta namn på en ljudfil dubbelklickar du på namnet och anger ett nytt namn.
Du kan inkludera en multimediafil per slutprovsfråga, men filerna får inte vara större än 2 gigabyte (GB). Om du vill radera en fil trycker du på
 .
.Obs! Du kan ändra en frågas typ genom att trycka på frågan och sedan trycka på den typ som du vill använda.
Ange svar för varje frågetyp:
Flera val: För flervalsfrågor anger du upp till fem svarsalternativ.
Om du vill inkludera multimedia i ditt flervalssvar trycker du på
 . Gör sedan något av följande:
. Gör sedan något av följande:Om du vill lägga till en ny bild eller video trycker du på Kamera. Använd sedan kameran för att skapa en ny bild eller video.
Om du vill lägga till en befintlig bild eller video trycker du på Bildbibliotek. Sök sedan efter, eller navigera till, en bild eller en video och tryck på den.
Om du vill inkludera en ritning trycker du på Ritning. Skapa sedan en ritning och tryck på Klar.
Om du vill inkludera en ljudfråga trycker du på Spela in ljud. Använd sedan kontrollerna för att skapa ett nytt meddelande.
Om du vill lägga till en befintlig bild-, video- eller ljudfil trycker du på Filer. Sök sedan efter, eller navigera till, en bild-, video- eller ljudfil och tryck på filen.
Om du vill byta namn på en ljudfil dubbelklickar du på namnet och anger ett nytt namn.
Du kan inkludera en multimadiafil per flervalssvar, men filerna får inte vara större än 2 gigabyte (GB). Om du vill radera en fil trycker du på knappen
 .
.Skala: För frågor med skala anger du två till tre alternativ för skala.
Öppet svar: För öppet svar anger du en meningsstart (till exempel ”Idag lärde jag mig…”).
Om du inte vill att eleverna använder multimedia i sina svar stänger du av Tillåt elever att lägga till media.
Poängsättning: För poängsättning trycker du på ett av de tre svarsalternativen.
Du kan lägga till fler frågor genom att trycka på Lägg till fråga, välja frågetyp och sedan upprepa steg 3 till 5.
Obs! Du kan också trycka på Favorit eller Exempel för att välja en fråga från dina favoritfrågor eller exempelfrågorna.
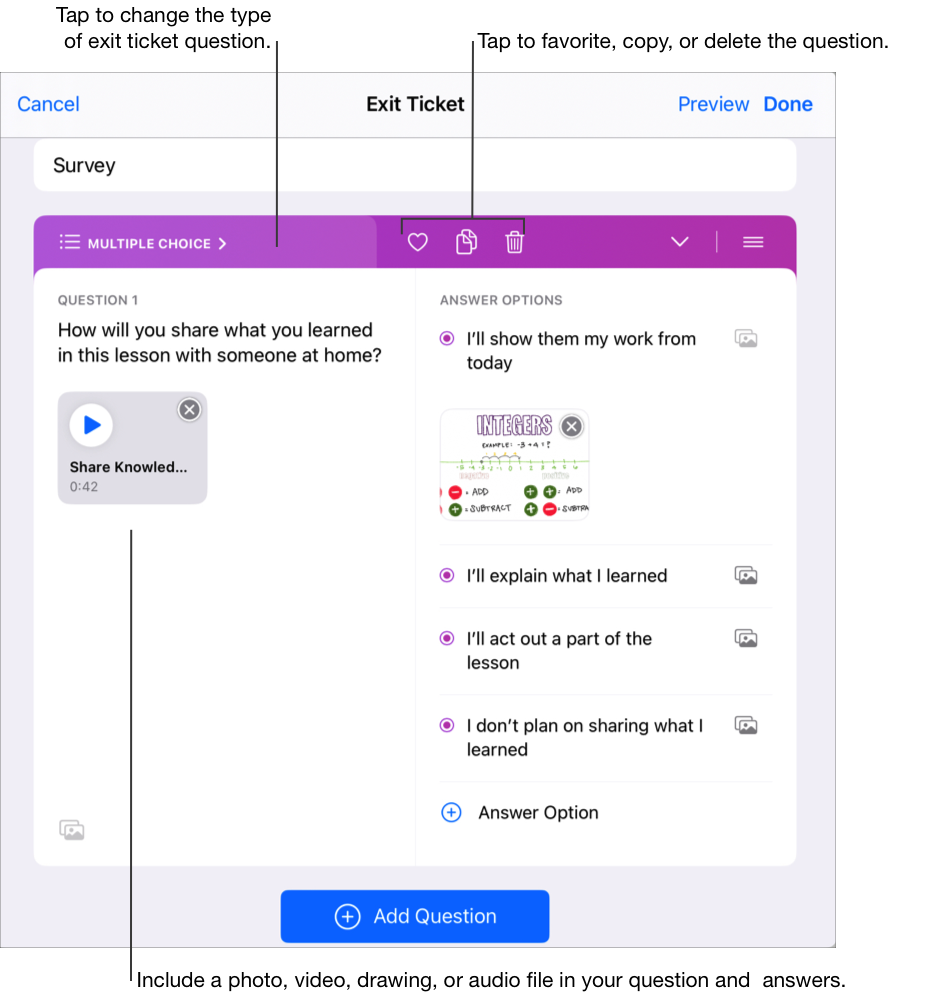
Om du vill förhandsgranska slutprovet trycker du på Förhandsvisa. Tryck sedan på Förhandsvisa igen, granska slutprovet och tryck sedan på Stäng förhandsvisning.
Slutför slutprovet genom att trycka på Klar.
Obs! Vill du dela multimedia, använda multimedia i andra uppgifter eller appar, eller spara multimedia för att använda senare trycker du och håller ner miniatyren och trycker sedan på Dela.