
Anteckna i en PDF i Förhandsvisning på datorn
Du kan visserligen inte redigera texten i en PDF-fil i Förhandsvisning, men du kan använda märkningsverktygen till att ge feedback eller skriva ned något du vill komma ihåg. Redigeringsverktygen i märkningsverktygsfältet är som gjorda för samarbeten – använd dem till att föreslå ändringar i en PDF och till att svara på förslag.
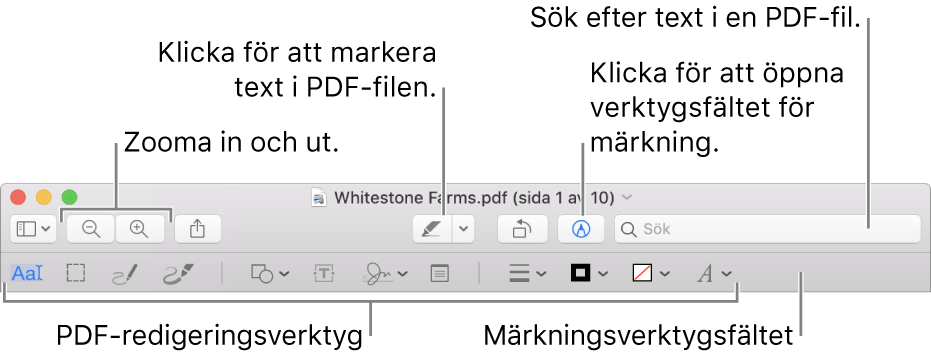
Om märkningsverktygsfältet inte visas klickar du på knappen för märkningsverktygsfältet
 i programmet Förhandsvisning
i programmet Förhandsvisning  på datorn.
på datorn.Gör markeringar i PDF-filen med hjälp av verktygen i verktygsfältet (eller använd Touch Bar).
Verktyg
Beskrivning
Textmarkering
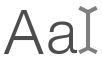
Markera text du vill kopiera eller radera. Se Markera och kopiera text i en PDF.
Rektangulär markering

Markera ett rektangulärt område i en bild som du vill kopiera eller radera.
Skissa

Rita en form med ett enda penndrag.
Om din skiss känns igen som en av standardformerna ersätts den av den formen. Om du vill använda skissen i stället väljer du den från paletten som visas.
Rita

Rita en form med ett enda penndrag. Tryck fingret hårdare mot styrplattan om du vill rita med en tjockare, mörkare linje.
Det här verktyget visas bara på datorer med en Force Touch-styrplatta.
Former

Klicka på en form och dra den till önskad plats. Ändra storlek på formen med hjälp av de blå handtagen. Om formen har gröna handtag använder du dem till att ändra formen.
Du kan zooma och markera former med de här verktygen:
Lupp
 : Dra luppen till området du vill förstora. Öka eller minska förstoringen genom att dra i det gröna handtaget. Ändra storleken på luppen med det blå handtaget.
: Dra luppen till området du vill förstora. Öka eller minska förstoringen genom att dra i det gröna handtaget. Ändra storleken på luppen med det blå handtaget.Markera
 : Dra markeringen till önskad plats. Om du vill ändra storlek på den drar du de blå handtagen.
: Dra markeringen till önskad plats. Om du vill ändra storlek på den drar du de blå handtagen.
Text

Skriv texten och dra textrutan till önskad plats.
Signera

Om det finns en lista med signaturer klickar du på en och drar den till önskad plats. Om du vill ändra storlek på den drar du de blå handtagen.
Så här skapar du en ny signatur:
Med styrplattan: Klicka på Styrplatta, klicka på texten du blir ombedd att klicka på, skriv ditt namn med fingret på styrplattan och klicka sedan på Klar. Om du inte gillar resultatet klickar du på Rensa och försöker igen.
Om styrplattan stöder det kan du trycka hårdare på styrplattan för att signera med en tjockare och mörkare linje.
Med datorns inbyggda kamera: Klicka på Kamera. Håll din signatur (på vitt papper) framför kameran så att signaturen är i höjd med den blå linjen i fönstret. När din signatur visas i fönstret klickar du på Klar. Om du inte gillar resultatet klickar du på Rensa och försöker igen.
Med en iOS- eller iPadOS-enhet: Klicka på iPhone eller iPad. Skriv din signatur med fingret eller Apple Pencil på iPhone eller iPad. När din signatur visas i fönstret klickar du på Klar. Om du inte gillar resultatet klickar du på Rensa och försöker igen.
Dina enheter uppfylla systemkraven för Synkad. Se Apple Support-artikeln Systemkrav för Synkad på Mac, iPhone, iPad, iPod touch och Apple Watch.
Anteckna

Skriv in din text. Om du vill ändra färg på anteckningen kontroll-klickar du på den och väljer en färg. Om du vill flytta anteckningen till en annan plats drar du den.
Formstil

Ändra tjockleken och typen av linjer som används i en form och lägg till en skugga.
Ramfärg

Ändra färgen på linjerna som används i en form.
Fyllningsfärg

Ändra färgen som används inuti en form.
Textstil

Ändra typsnittet eller typsnittsstilen och färgen.
Anteckna

Anteckna på objektet genom att skissa eller rita på det med en iPhone eller iPad i närheten. Kommentarsverktyget är blått
 när enheten är ansluten. Om du vill koppla från enheten klickar du på verktyget igen.
när enheten är ansluten. Om du vill koppla från enheten klickar du på verktyget igen.Dina enheter uppfylla systemkraven för Synkad. Se Apple Support-artikeln Systemkrav för Synkad på Mac, iPhone, iPad, iPod touch och Apple Watch.
Klicka på Klar när du är färdig.