

Vägledda strategier
Skydda dina konton, enheter och information. Den här handboken kan hjälpa dig med allt från att göra små ändringar till att kapa alla digitala band till personer du inte längre vill ha kontakt med.
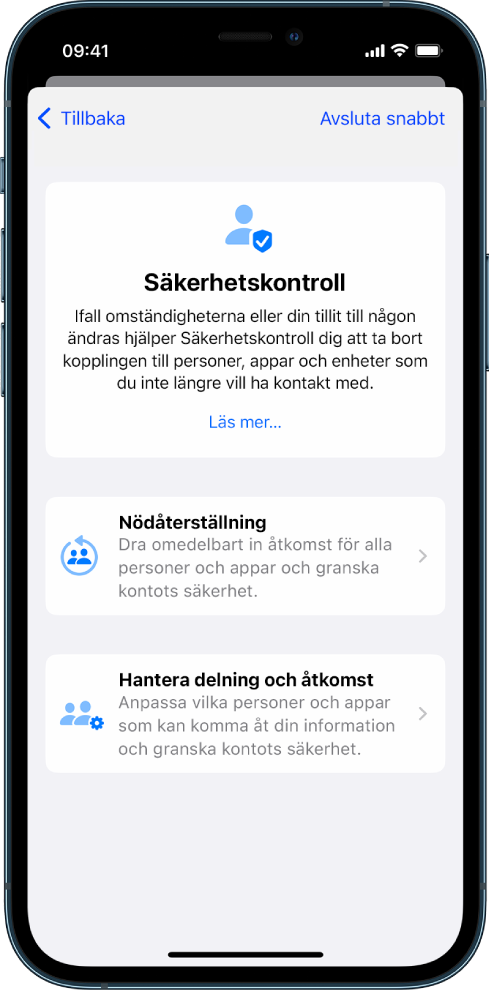
Verktyg och lösningar
Ändra vad du delar snabbt.
På iPhone med iOS 16 eller senare:
På iPhone med iOS 15 eller tidigare eller andra enheter:
• Checklista 1: Begränsa åtkomst
Obs! Hitta din iOS-version: Inställningar > Allmänt > Om
Den här handboken innehåller en mängd resurser för personsäkerhet som omfattar strategier, verktyg och dussintals ämnen med anvisningar. Tips om hur du navigerar i handboken och andra typer av hjälpdokumentation finns i Översikt.