
Flytta och justera objekt i Pages för iCloud
Du kan placera objekt var som helst på en sida och justera dem i förhållande till varandra med hjälp av x- och y-koordinater, stödlinjer med mera.
Obs! Om ett objekt är textbundet kan du endast flytta det genom att dra det till (eller klippa ut och klistra in det på) en ny plats i texten. Om du vill flytta ett textbundet objekt utanför textflödet kan du läsa Flytta ett textbundet objekt till sidan.
Flytta ett objekt
Klicka på objektet så att markeringshandtagen visas, eller så att radnumren och kolumnbokstäverna visas om det är en tabell.
Gör något av följande:
För bilder, bildgallerier, video, ljud, former, textrutor eller diagram: Dra objektet till en ny plats.
Om det är ett textbundet objekt kan du dra det till en ny plats inom det aktuella textflödet eller till någon annan text i dokumentet (till exempel till en textruta, form, rubrikfält och så vidare).
För tabeller: Dra fyrkanten i tabellens övre vänstra hörn. (Om fyrkanten inte visas klickar du först utanför tabellen och sedan på valfri cell i tabellen.)
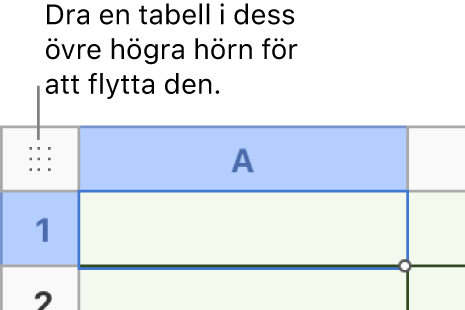
Kopiera, klipp ut och klistra in ett objekt
När du klipper ut ett objekt enligt stegen nedan (istället för att radera det) sparas objektet som du tar bort så att du kan klistra in det direkt på en ny plats i dokumentet.
Markera ett eller flera objekt att kopiera.
Gör något av följande:
På en Mac: Tryck på kommando-C för att kopiera objektet eller på kommando-X för att klippa ut det.
På en Windows-enhet: Tryck på kontroll-C för att kopiera objektet eller på kontroll-X för att klippa ut det.
Om du vill klistra in objektet klickar du där du vill klistra in det och gör sedan något av följande:
På en Mac: Tryck på kommando-V.
På en Windows-enhet: Tryck på kontroll-V.
Flytta ett objekt stegvis
Du kan flytta ett objekt en punkt åt gången för att placera det mer exakt på sidan.
Markera ett objekt och gör sedan något av följande:
Flytta objektet en punkt: Tryck på en piltangent.
Flytta objektet tio punkter: Håll ned skifttangenten medan du trycker på en piltangent.
Justera objekt vertikalt eller horisontellt
Du kan justera objekt så att de placeras mot en lodrät eller vågrät axel.
Markera ett eller flera objekt och klicka sedan på Ordna överst i formatsidofältet
 till höger.
till höger.Klicka på popupmenyn Justera och välj sedan ett alternativ.
Om du markerar två eller flera objekt justeras objekten efter det objekt som ligger närmast det håll du valde. Om du till exempel justerar tre objekt till vänster flyttas inte det objekt som är längst till vänster, utan de andra objekten justeras efter det vänstra objektet istället.
Fördela objekt jämnt
Du kan snabbt placera objekt på en sida så att de får lika stora mellanrum mellan sig (längs en horisontell eller vertikal axel, eller jämnt fördelat längs båda axlarna).
Markera tre eller fler objekt och klicka sedan på Ordna överst i formatsidofältet
 till höger.
till höger.Klicka på popupmenyn Fördela och välj sedan ett alternativ:
Jämnt: Objekten fördelas med jämna mellanrum längs både de horisontella och vertikala axlarna.
Horisontellt: Objekten fördelas med jämna mellanrum längs en horisontell axel.
Vertikalt: Objekten fördelas med jämna mellanrum längs en vertikal axel.
Justera objekt med x- och y-koordinater
Du kan placera fritt flytande objekt på en sida med hjälp av x- och y-koordinater.
Markera ett objekt.
Klicka på Ordna högst upp i formatsidofältet
 till höger och ange sedan x- och y-värden i positionsfälten.
till höger och ange sedan x- och y-värden i positionsfälten.X: Värdet som mäts upp från sidans vänstra kant till objektets övre vänstra hörn
Y: Y: Värdet som mäts upp från sidans övre kant till objektets övre vänstra hörn
Om ett objekt är roterat avser x- och y-koordinaterna det nuvarande övre vänstra hörnet, inte det ursprungliga hörnet.
Om objektet är en linje, använd Start- och Slut-kontrollerna för att ändra x- och y-värdena. Startkoordinaterna hänvisar till linjens slutpunkt nederst till vänster, när den först läggs till ditt dokument. Om du senare vänder eller roterar linjen fortsätter startkoordinaterna att avse den ursprungliga slutpunkten.
Obs! Om du arbetar i ett ordbehandlingsdokument och X- och Y-fälten är nedtonade ska du se till att Stanna på sidan har valts högst upp i sidofältet.
Aktivera och avaktivera stödlinjer
Du kan slå på stödlinjer som en hjälp med att placera objekt i förhållande till sidans kanter eller andra objekt på sidan. Du kan stänga av stödlinjerna när du inte behöver dem.
Klicka på merknappen
 i verktygsfältet och välj sedan Inställningar.
i verktygsfältet och välj sedan Inställningar.Klicka på knappen Stödlinjer och klicka därefter på kryssrutan bredvid en stödlinje om du vill aktivera eller avaktivera den:
Stödlinjer i mitten: Visar när mitten på objektet du drar justeras mot mitten på sidan eller mitten på ett annat objekt.
Stödlinjer i kanten: Visar när en kant på objektet du drar justeras mot en kant på sidan eller kanten på ett annat objekt.
Avståndsstödlinje: Visar när tre eller fler objekt är lika långt från varandra på sidan.