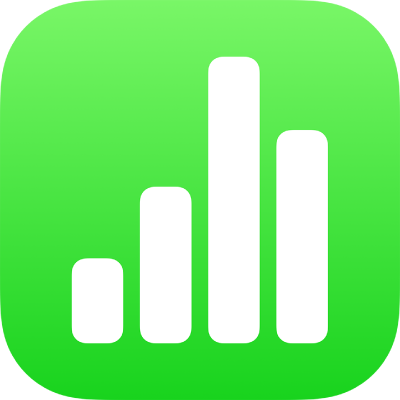
Lägga till, redigera eller radera kategorier i Numbers på iPad
Du kan använda kategorier till att organisera data i tabellen. Om du t.ex. har ett kalkylblad som håller koll på skjortförsäljning kan du skapa en kategori som grupperar försäljning efter månad eller säljare.
Det finns två sätt att skapa en kategori i Numbers: du kan välja en källkolumn med data som du vill gruppera eller manuellt markera rader som du vill gruppera. Att välja en källkolumn fungerar bäst när tabellen redan innehåller de data du vill gruppera. Att manuellt markera rader fungerar bäst när de data du vill gruppera inte finns i tabellen. Du kan t.ex. ha en tabell som innehåller en klasslista med eleverna i din klass. Om eleverna skapade sina egna grupper för ett fysikprojekt skulle du kunna organisera klasslistan efter de här grupperna utan att lägga till kolumnen Fysikprojekt i tabellen.
En tabell kan innehålla en huvudkategori och upp till fyra delkategorier som skapar en hierarki för dina data. Du kan ändra den här kategorin, byta namn på eller radera kategorier med mera.
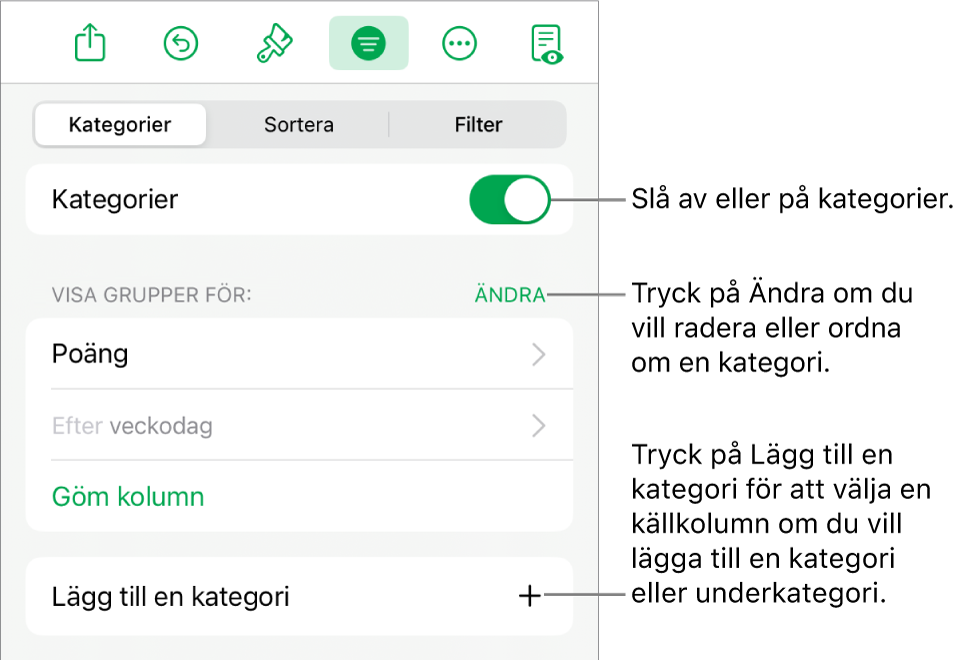
Skapa en kategori från en källkolumn
Om de data du vill använda för en kategori redan finns i tabellen kan du markera kolumnen som innehåller dessa data (källkolumnen) så skapar Numbers automatiskt grupper baserat på delade värden i kolumnen.
Tryck på
 , tryck på Kategorier och tryck sedan på Lägg till en kategori.
, tryck på Kategorier och tryck sedan på Lägg till en kategori.Om tabellen t.ex. innehåller data för skjortförsäljning kanske du väljer kolumnen Säljdatum så att du kan se försäljning grupperad efter månad.
Tryck på kolumnen som du vill använda till att skapa den nya kategorin.
Om du vill lägga till en delkategori trycker du på Lägg till en kategori och väljer en annan kolumn.
I tabellen över skjortförsäljning kan du t.ex. lägga till en delkategori baserad på säljare så att du kan se försäljning per månad och säljare.
Skapa en kategori från markerade rader
Om det inte finns en källkolumn med data för kategorin som du vill lägga till kan du manuellt skapa kategorier genom att markera rader som du vill gruppera. Om du t.ex. har en tabell som listar olika länder du vill besöka, med kolumner för världsdel, reskostnad och avstånd, kanske du vill organisera den efter länder du vill besöka. Du kan då helt enkelt markera raden för varje land för att manuellt skapa en kategori så att du slipper lägga till en kolumn för den i tabellen.
Du kan också markera rader i en tabell som redan är kategoriserad för att skapa fler grupper.
Markera raderna som du vill gruppera tillsammans i tabellen.
Om det inte finns några andra kategorier i tabellen läggs det till en källkolumn med namnet Kategori 1 i slutet av tabellen.
Två grupper får namnen Grupp 1 och Grupp 2: en för de data du markerade och en för de data du inte markerade.
Om tabellen redan är kategoriserad får den nya gruppen ett platshållarnamn i den befintliga källkolumnen (istället för att skapa en ny kategori).
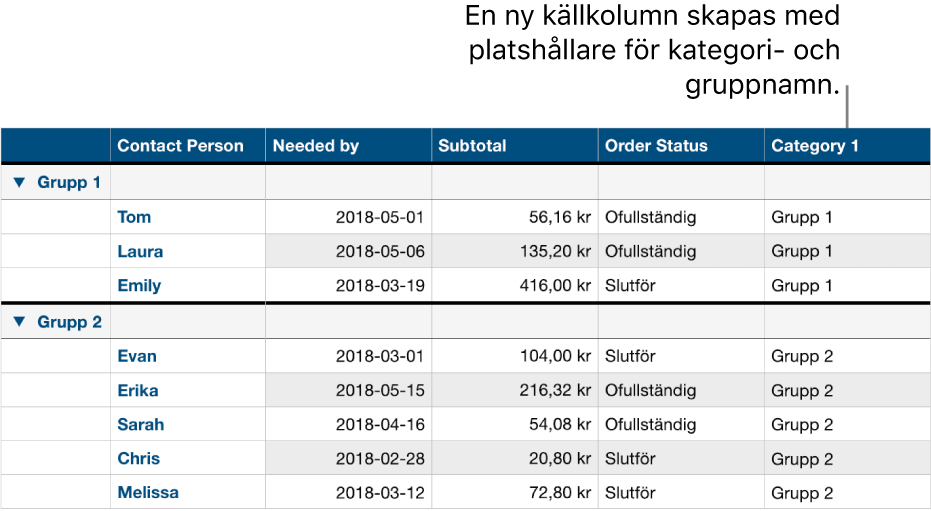
Ändra kategoriernas hierarki
Om tabellerna innehåller delkategorier kan du flytta en kategori uppåt eller nedåt en eller flera nivåer för att organisera om dina data. Om du t.ex. har en tabell som kategoriserar skjortförsäljning efter försäljningsdatum och sedan beställningsstatus kan du organisera om för att kategorisera efter beställningsstatus först och sedan försäljningsdatum.
Markera tabellen.
Tryck på
 , tryck på Kategorier och tryck sedan på Ändra.
, tryck på Kategorier och tryck sedan på Ändra.Håll på
 bredvid kategorin som du vill flytta och dra den sedan uppåt eller nedåt.
bredvid kategorin som du vill flytta och dra den sedan uppåt eller nedåt.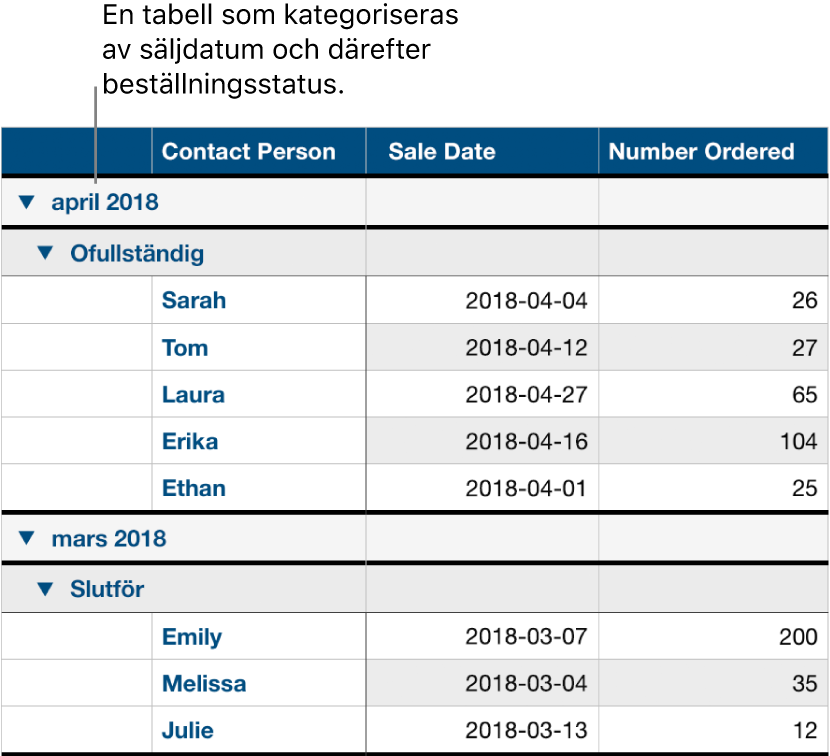
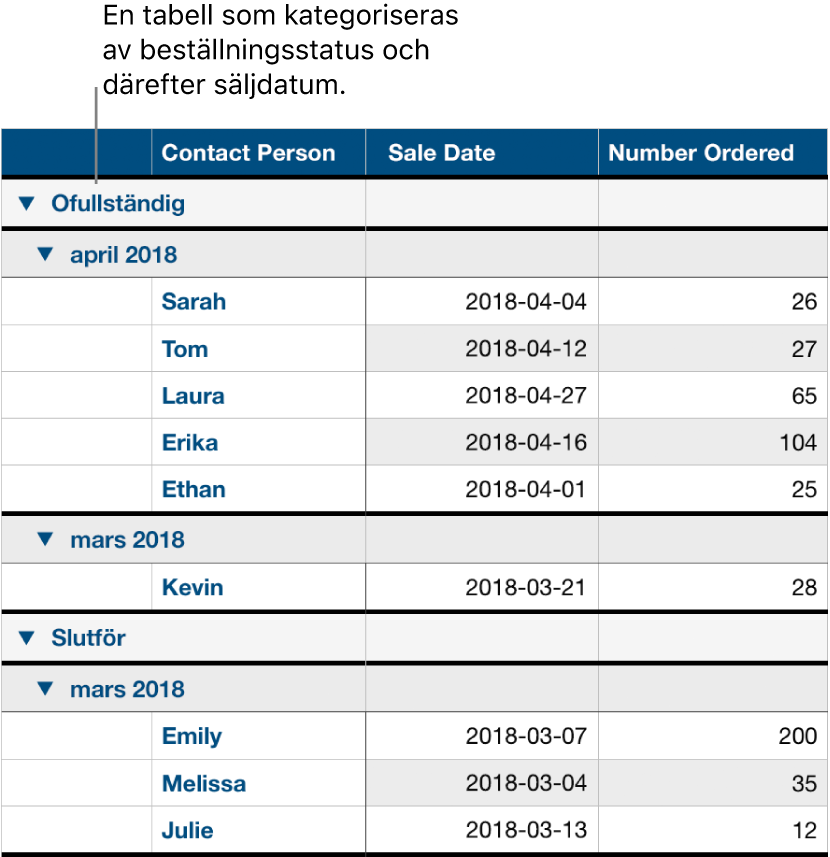
Tryck på Klar.
Gömma eller visa en kategorikällkolumn
Du kan gömma en kategorikällkolumn för att minska mängden data som visas i en kategoriserad tabell. Tabellen förblir kategoriserad av data från den gömda kolumnen.
Tryck på
 , tryck på Kategorier och tryck sedan på Göm kolumn eller Sluta göm kolumn bredvid den källkolumn som du vill gömma.
, tryck på Kategorier och tryck sedan på Göm kolumn eller Sluta göm kolumn bredvid den källkolumn som du vill gömma.
Om du stänger av kategorier medan en kolumn är gömd förblir den gömd. Läs mer i Gömma eller visa rader och kolumner.
Byta namn på en kategori
Tryck snabbt två gånger på cellen i källkolumnen som innehåller namnet du vill ändra.
Obs! Sammanfattningsradsetiketten som innehåller kategorinamnet kan inte redigeras.
Skriv in ett nytt namn och göm sedan tangentbordet genom att trycka på
 .
.
Stänga av eller slå på kategorier
Du kan stänga av kategorier om du vill se dina data okategoriserade igen. Du kan när som helst slå på dem för att se dina data kategoriserade igen. Dina data grupperas om baserat på redigeringar du gjorde medan kategorierna var avstängda.
Tryck på
 , tryck på Kategorier och slå på eller stäng av Kategorier.
, tryck på Kategorier och slå på eller stäng av Kategorier.
Radera en kategori
Du kan radera en kategori så att tabellen inte längre grupperas efter dess data (alla data finns dock kvar i tabellen). När du raderar en kategori som innehåller delkategorier flyttas delkategorierna uppåt i hierarkin.
Tryck på
 , tryck på Kategorier och tryck sedan på Ändra bredvid Visa grupper för.
, tryck på Kategorier och tryck sedan på Ändra bredvid Visa grupper för.Tryck på
 bredvid kategorin som du vill radera och tryck sedan på Radera.
bredvid kategorin som du vill radera och tryck sedan på Radera.Om andra kategorier fortfarande används i tabellen klickar du på Klar.