
Fylla former och textrutor med färg eller en bild i Numbers på datorn
Du kan fylla former och textrutor med en enhetlig färg, en övertoning (två eller fler färger som tonas över i varandra) eller en bild.
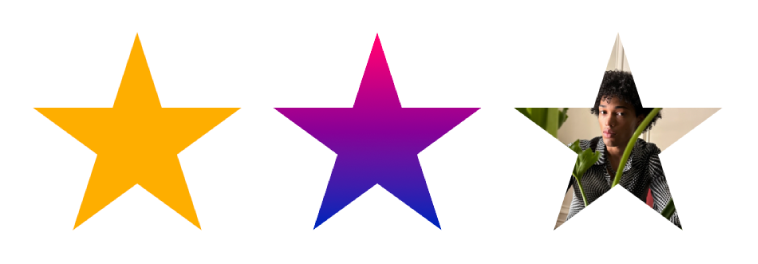
Fylla med en färg eller övertoning
Färgfyllningsvalen omfattar en uppsättning förinställda färger som är utvalda för att matcha den aktuella mallen. Du kan också skapa egna anpassade färgfyllningar genom att använda det fullständiga färghjulet eller andra färgreglage.
Markera en form eller textruta genom att klicka på objektet eller markera flera objekt.
Klicka på fliken Stil i formatsidofältet
 .
.Välj något av följande:
En förinställd färg eller övertoning: Klicka på färgkällan bredvid Fyllning och välj sedan en färg eller övertoning.
Valfri färg: Klicka på visningspilen bredvid Fyllning och sedan på popupmenyn Fyllning. Välj Övertoningsfyllning. Klicka på färghjulet och välj sedan en färg från någon av färgpaletterna.
En tvåfärgad övertoningsfyllning: Klicka på visningspilen bredvid Fyllning, klicka på popupmenyn Fyllning och välj Övertoningsfyllning. Välj sedan färger. I färgkällan visas färger som matchar mallen. Färghjulet öppnar fönstret Färger där du kan välja färger helt fritt. Använd reglagen till att ändra vinkeln och riktningen på övertoningen.
En anpassad övertoning: Klicka på visningspilen bredvid Fyllning och sedan på popupmenyn Fyllning. Välj Avancerad övertoningsfyllning och välj färger genom att klicka på färgalternativen under reglaget. Klicka på reglaget om du vill lägga till ytterligare ett färgstopp. Du kan dra färgstoppen och använda de andra reglagen till att ändra blandningen, vinkeln och riktningen för övertoningen.
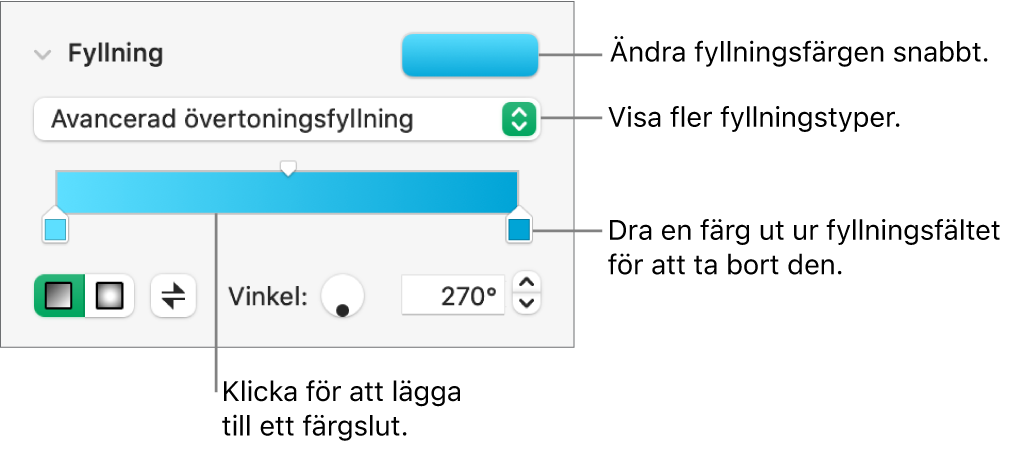
Göra en bildfyllning
Markera en form eller textruta genom att klicka på objektet eller markera flera objekt.
Klicka på fliken Stil i formatsidofältet
 .
.Klicka på visningspilen bredvid Fyllning. Klicka sedan på popupmenyn Fyllning och välj Bildfyllning, eller Avancerad bildfyllning om du vill lägga till en nyans i bilden.
Klicka på Välj, navigera till dina bilder och dubbelklicka sedan på en bildfil med filnamnstillägg .jpg, .png eller .gif.
Om du har valt Avancerad bildfyllning klickar du på färgkällan (till höger om knappen Välj) och markerar en färgton.
Om du vill göra färgtonen mer eller mindre genomskinlig drar du reglaget Opacitet i fönstret Färger.
Om bilden inte visas som förväntat, och du vill ändra hur bilden fyller objektet, kan du klicka på popupmenyn ovanför knappen Välj och sedan välja ett alternativ:
Originalstorlek: Placerar bilden i objektet utan att ändra dess ursprungliga mått. Du kan ändra storleken på bilden genom att dra reglaget Skala.
Sträck ut: Ändrar bildens storlek så att den passar objektets mått. Detta kan leda till att bildens proportioner ändras.
Lägg kant i kant: Upprepar bilden inuti objektet. Du kan ändra storleken på bilden genom att dra reglaget Skala.
Skala efter fyllning: Gör bilden större eller mindre så att det inte blir något tomrum i objektet.
Skala till att passa: Ändrar bildens storlek så att den passar objektets mått, utan att bildens proportioner ändras.
Spara en anpassad fyllning
Du kan spara en anpassad fyllning så att du kan använda den på nytt.
Markera formen eller textrutan med den fyllning som du vill spara genom att klicka på den. Klicka sedan på fliken Stil i formatsidofältet
 .
.Klicka på färgkällan bredvid Fyllning. Dra sedan fyllningen i färgkällan Nuvarande fyllning till en annan källa så att fyllningen byts ut.
Det går bara att dra till en källa av samma sort. Om den anpassade fyllningen är t.ex. en övertoning drar du fyllningen i färgkällan Nuvarande fyllning till en källa under Övertoning.
Om du vill ändra vilka typer av fyllningar som ska kunna bytas ut klickar du på popupmenyn Fyllningstyp och markerar ett annat alternativ. Om du till exempel vill spara en övertoningsfyllning klickar du på popupmenyn, väljer Övertoningsfyllning och drar sedan fyllningen i färgkällan Nuvarande fyllning till en färgkälla under Övertoningsfyllningar.
Ta bort en fyllning
Markera en form eller textruta med en färg- eller bildfyllning genom att klicka på objektet eller markera flera objekt.
Klicka på fliken Stil i formatsidofältet
 .
.Klicka på färgkällan bredvid Fyllning och välj Ingen fyllning.
Om du vill använda samma formatering för andra objekt kan du skapa en egen objektstil och använda den igen.
Tips: Du kan också ändra färg på linjer, skuggor, ramar, text och annat. Så fort du ser en färgkälla i sidofältet kan du klicka på den för att lägga till färg i det som är markerat på kalkylbladet.