
Skicka meddelanden på datorn
Du kan skicka meddelanden till en person eller en grupp med personer (som uppfyller dessa krav). Meddelanden kan innehålla text, bilder, videor, ljudmeddelanden, animerade effekter, Memoji-märken med mera. Om du använder macOS 10.15 eller senare, iOS 13 eller senare eller iPadOS 13 eller senare kan du skicka meddelanden till företag.
Obs! Innan du kan skicka meddelanden måste du ställa in datorn för att kunna skicka meddelanden.
Fråga Siri. Säg något i stil med:
”Meddela mamma att jag kommer sent”
”Svara det var bra nyheter”
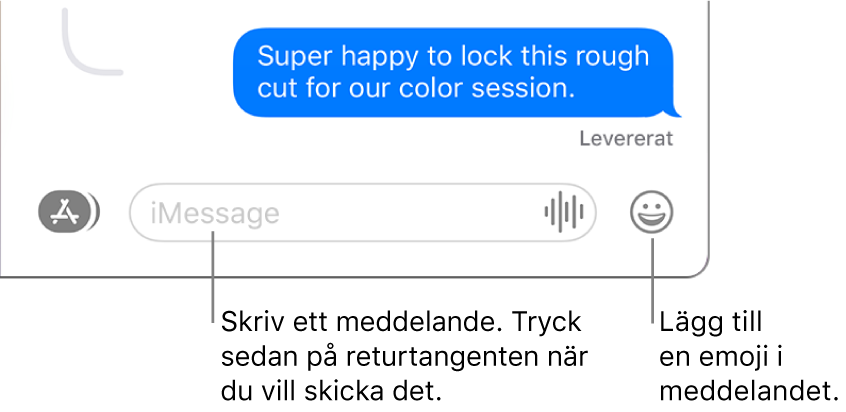
Skicka meddelanden till en eller flera personer
Påbörja ett nytt meddelande i appen Meddelanden
 på datorn genom att klicka på knappen för nytt meddelande
på datorn genom att klicka på knappen för nytt meddelande  (eller använda Touch Bar).
(eller använda Touch Bar).Skriv ett namn, en e-postadress eller ett telefonnummer i fältet Till för varje person som du vill skicka ett meddelande till. Medan du skriver ger Meddelanden förslag på matchande adresser från appen Kontakter
 eller som tillhör personer som du har skickat meddelanden till tidigare.
eller som tillhör personer som du har skickat meddelanden till tidigare.Du kan också klicka på lägg till-knappen
 till höger om fältet Till. Klicka på en kontakt i listan och sedan på e-postadressen eller telefonnumret.
till höger om fältet Till. Klicka på en kontakt i listan och sedan på e-postadressen eller telefonnumret.Om du är begränsad till att utväxla meddelanden med vissa personer visas en timglassymbol

Skriv meddelandet i fältet längst ned i fönstret. Du kan ta med följande:
Text: Skriv text i meddelandefältet. Du kan använda skrivförslag om det är tillgängligt.
Tips: Infoga en radbrytning i ett meddelande genom att trycka på alternativ-returtangenten.
Ljudmeddelanden: Klicka på knappen för att spela in ljud
 om du vill skicka ett ljudmeddelande.
om du vill skicka ett ljudmeddelande.Emojisymboler: Klicka på emojiväljarknappen

Bilder: Klicka på appknappen
 och välj sedan knappen för Bilder
och välj sedan knappen för Bilder  . Se Skicka bilder från biblioteket.
. Se Skicka bilder från biblioteket. Memoji-märken: Klicka på appknappen
 och välj knappen för Memoji-märken
och välj knappen för Memoji-märken  . Se Använda Memoji-märken och #bilder.
. Se Använda Memoji-märken och #bilder. #bilder: Klicka på appknappen
 och välj knappen för #bilder
och välj knappen för #bilder  . Se Använda Memoji-märken och #bilder.
. Se Använda Memoji-märken och #bilder. Obs! Det går inte att skicka bilder och GIF-bilder i alla länder eller regioner.
Meddelandeeffekter: Klicka på appknappen
 och välj knappen för meddelandeeffekter
och välj knappen för meddelandeeffekter  . Se Använda meddelandeeffekter.
. Se Använda meddelandeeffekter. Filer eller webblänkar: Dra eller kopiera och klistra in filer eller webblänkar.
Skicka meddelandet genom att trycka på returtangenten på tangentbordet eller klicka på sändningsknappen
 .
.
När ett meddelandet innehåller en förfrågan om att göra något vid en viss tid, eller en fråga där du behöver lämna ett svar, kan du skapa en påminnelse. Om någon exempelvis skickar ett meddelande i stil med:
”Ring mig klockan 18.00”: Kontroll-klicka på den understrukna texten och välj Skapa påminnelse.
”Kan du köpa mjölk imorgon?”: Efter att du har svarat ”Ja” (eller något liknande) visas ett förslag på en påminnelse i appen Påminnelser
 under Siri-förslag.
under Siri-förslag.
Du hittar mer information i Lägga till, ändra eller radera påminnelser
Använda omnämnanden i konversationer
I macOS Big Sur kan du nämna andra i en konversation för att rikta uppmärksamheten till ett visst meddelande. Beroende på deras inställningar får de då en notis även om de har tystat konversationen.
Omnämnandefunktionen är tillgänglig när du använder iMessage.
Markera en konversation i appen Meddelanden
 på datorn.
på datorn.Om du vill söka efter kontakter och innehåll i konversationer klickar du i sökfältet i det övre vänstra hörnet och skriver det du letar efter. Du kan också välja bland förslag på kontakter, länkar, bilder och annat.
Om du är begränsad till att utväxla meddelanden med vissa personer visas en timglassymbol

Börja att skriva en kontakts namn i meddelandefältet längst ned i fönstret.
När du har skrivit personens namn tonas det ned. Klicka på det och välj sedan kontaktens namn när det visas.
Du kan också nämna en kontakt i Meddelanden genom att skriva @ och sedan kontaktens namn.
Om du vill ändra notisinställningarna för när du nämns i Meddelanden öppnar du Meddelanden > Inställningar och klickar på Allmänt. Markera (eller avmarkera) sedan Meddela mig om mitt namn nämns. Se Hantera notiser i Meddelanden.
Svara på ett specifikt meddelande i en konversation
I macOS Big Sur kan du svara inbäddat på ett specifikt meddelande i en konversation. Det gör det enklare att hålla konversationer ordnade och tydliga.
Funktionen för inbäddade svar är tillgänglig när du använder iMessage.
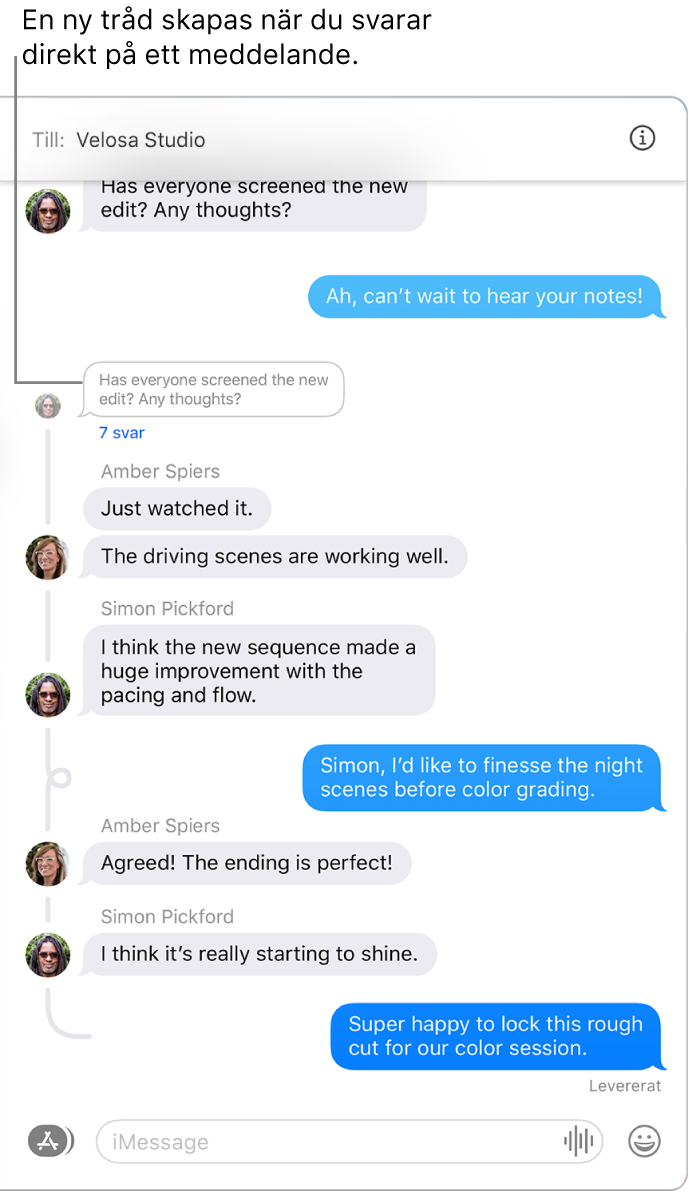
Markera en konversation i appen Meddelanden
 på datorn.
på datorn.Om du vill söka efter kontakter och innehåll i konversationer klickar du i sökfältet i det övre vänstra hörnet och skriver det du letar efter. Du kan också välja bland förslag på kontakter, länkar, bilder och annat.
Om du är begränsad till att utväxla meddelanden med vissa personer visas en timglassymbol

Kontroll-klicka på meddelandet eller bilagan. Välj sedan Svara eller tryck på kommando-R (eller använd Touch Bar).
Skriv meddelandet i fältet längst ned i fönstret. Tryck sedan på returtangenten på tangentbordet eller klicka på sändningsknappen
 .
.
Vidarebefordra ett brev eller en bilaga
Du kan vidarebefordra ett meddelande (eller en bilaga som ett foto eller video) från en konversation.
Markera en konversation i appen Meddelanden
 på datorn.
på datorn.Om du vill söka efter kontakter och innehåll i konversationer klickar du i sökfältet i det övre vänstra hörnet och skriver det du letar efter. Du kan också välja bland förslag på kontakter, länkar, bilder och annat.
Om du är begränsad till att utväxla meddelanden med vissa personer visas en timglassymbol

Kontroll-klicka på meddelandet eller bilagan och välj Vidarebefordra.
Lägg till en mottagare och klicka på returtangenten.
Meddelandet eller bilagan skickas.
Du kan inte vidarebefordra ett meddelande till någon som är förhindrad av kommunikationsbegränsningar i Skärmtid.
Skicka meddelanden till företag
Om du använder macOS 10.15 eller senare, iOS 13 eller senare eller iPadOS 13 eller senare kan du skicka meddelanden till vissa företag. Med Kundchatt kan du bland annat få svar på frågor, få hjälp med problem, få råd om vad du ska köpa och handla med Apple Pay.
Sök efter företaget som du vill chatta med i Kartor eller öppna ett mejl från företaget på datorn.
Om du vill påbörja en ny konversation klickar du på Meddelande på skärmen med kartinfo. Du kan också klicka på en länk i mejlet.
Om det är första gången du skickar ett meddelande till företaget skapas en ny konversation. Annars kan du fortsätta i den tidigare konversationen.
Du kan inte skicka ett meddelande till ett företag som är förhindrat av kommunikationsbegränsningar i Skärmtid.
Skriv meddelandet i fältet längst ned i fönstret och tryck på returtangenten. Du kan ta med samma innehåll som du kan när du skickar meddelanden till personer.
Obs! Chattmeddelanden som du skickar till företag visas i mörkgrått så att du kan skilja dem från iMessage-meddelanden (i blått) och SMS eller MMS (i grönt)
Se Apple Support-artikeln How to use Business Chat.
Datorn kan skicka och ta emot SMS och MMS via iPhone när du ställer in vidarebefordring av SMS. Om en vän exempelvis skickar ett SMS från en annan telefon än iPhone visas det på din dator och på iPhone i Meddelanden.
Obs! Om du vill kunna skicka och ta emot SMS och MMS på datorn måste iPhone ha iOS 8.1 eller senare installerat och du måste vara inloggad på iMessage med samma Apple-ID på iPhone och datorn. Dessutom måste du ställa in iPhone.