
Schemalägga ett meddelande på datorn för senare sändning
Om det är för sent på kvällen eller för viktigt att glömma bort kan du använda iMessage till att schemalägga ett meddelande så att det skickas senare.
Obs! Du måste vara uppkopplad för att schemalägga eller ändra meddelanden som ska skickas senare och använda iMessage med macOS Sequoia, iOS 18, iPadOS 18, watchOS 11, visionOS 2 eller senare. Mottagaren kan använda vilken enhet som helst och ser inte att meddelandet var schemalagt.
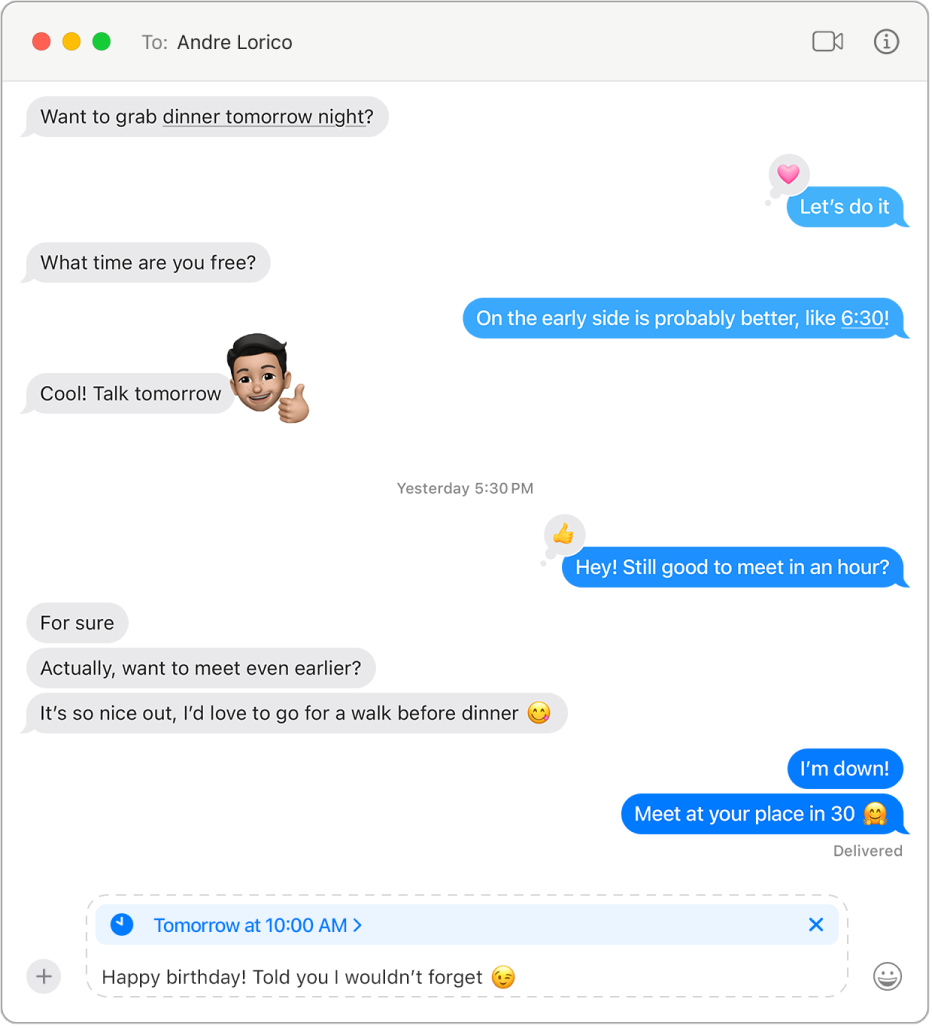
Schemalägga ett meddelande
Du kan schemalägga ett meddelande upp till 14 dagar framåt i tiden.
Öppna appen Meddelanden
 på datorn.
på datorn.Markera en konversation.
Klicka på
 och klicka sedan på Skicka senare.
och klicka sedan på Skicka senare.Välj datumet och tiden när du vill skicka meddelandet.
Skriv ett meddelande och tryck sedan på returtangenten för att schemalägga meddelandet.
Meddelandet visas med en streckad linje runt det och lagras på en server tills det är dags att skicka – tiden visas ovanför meddelandet.
Ändra schemaläggning för ett meddelande
Du kan ändra när ett meddelande ska skickas fram till dess leveranstid.
Öppna appen Meddelanden
 på datorn.
på datorn.Markera konversationen som innehåller meddelandet vars schemaläggning du vill ändra.
Rulla nedåt till slutet av konversationen om du inte ser ditt meddelande. Schemalagda meddelanden kan visas nedanför skickade meddelanden.
Klicka på Redigera i konversationen (ovanför ditt schemalagda meddelande) och gör sedan något av följande:
Ändra schemaläggning för det: Klicka på Redigera tid, välj en ny tid och klicka sedan utanför schemat för att spara den nya tiden.
Skicka det omedelbart: Välj Skicka meddelande.
Redigera ett schemalagt meddelande
Du kan redigera ett schemalagt meddelande fram till dess leveranstid.
Öppna appen Meddelanden
 på datorn.
på datorn.Markera konversationen som innehåller meddelandet du vill redigera.
Rulla nedåt till slutet av konversationen om du inte ser ditt meddelande. Schemalagda meddelanden kan visas nedanför skickade meddelanden.
Kontroll-klicka på meddelandet du vill ändra och välj sedan Redigera.
Gör dina ändringar och klicka sedan på
 för att skicka om med redigeringar eller
för att skicka om med redigeringar eller  för att återgå. Se Redigera ett skickat meddelande.
för att återgå. Se Redigera ett skickat meddelande.
Radera ett schemalagt meddelande
När du raderar ett meddelande innan dess schemalagda tid avbryts det och levereras inte till mottagaren.
Öppna appen Meddelanden
 på datorn.
på datorn.Markera konversationen som innehåller meddelandet du vill radera.
Rulla nedåt till slutet av konversationen om du inte ser ditt meddelande. Schemalagda meddelanden kan visas nedanför skickade meddelanden.
Klicka på Redigera i konversationen (ovanför ditt schemalagda meddelande) och välj sedan Radera meddelande.