Använda en extern skärm med MacBook Pro
Du kan använda en extern bildskärm, exempelvis en Apple Studio Display, eller en projektor eller HDTV tillsammans med datorn. HDMI- och Thunderbolt-portarna på datorn har stöd för videoutmatning.
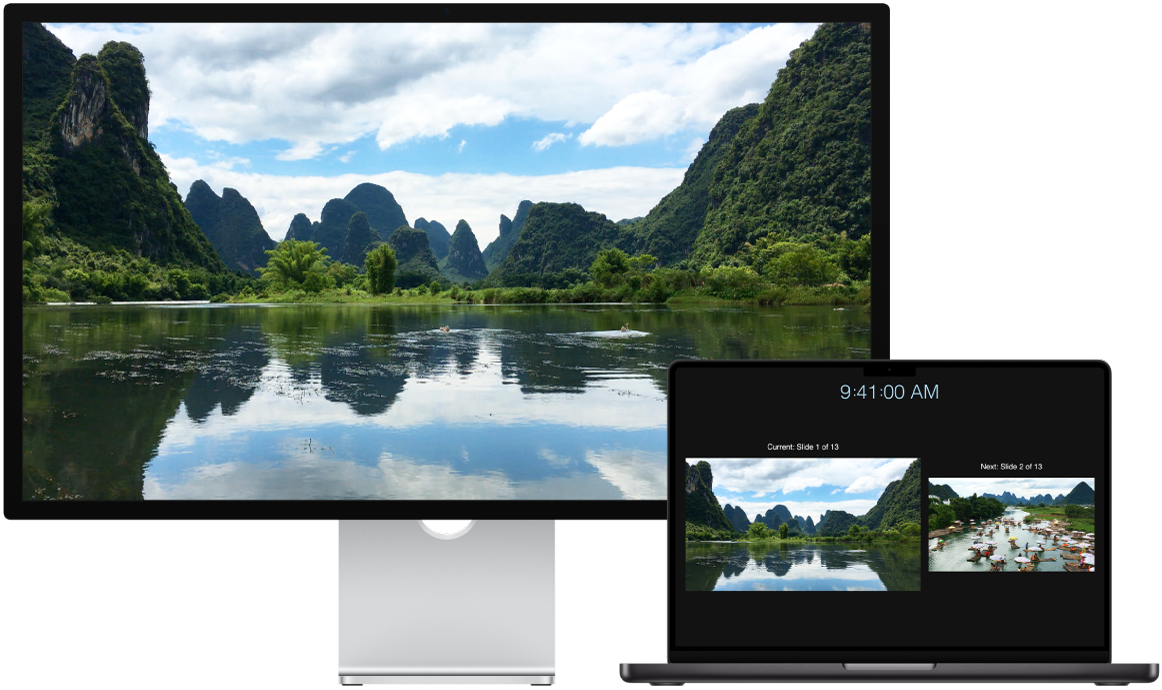
Innan du börjar
Anslut bildskärmen till en strömkälla innan du ansluter den till datorn.
Använd rätt kabel till bildskärmen. Läs dokumentationen som följde med bildskärmen och se till att du har rätt anslutningskabel.
Identifiera portarna på datorn. Innan du kan ansluta en bildskärm måste du veta vilken typ av portar som datorn har. Bekanta dig med portarna på datorn, och var de finns, genom att läsa Ta en tur i MacBook Pro. Läs mer om de olika typerna av portar och vad de gör i Identifiera portarna på Mac-datorn.
Ansluta en skärm till MacBook Pro
MacBook Pro med M4 eller M4 Pro. Du kan ansluta upp till två externa skärmar i följande konfigurationer:
Anslut en extern skärm med upp till 6K-upplösning vid 60 Hz till en Thunderbolt-port och en extern skärm med upp till 4K-upplösning vid 144 Hz till HDMI-porten.
Anslut upp till två externa skärmar med upp till 6K-upplösning vid 60 Hz till Thunderbolt-portarna.
Du kan också ansluta en enda skärm med upp till 8K-upplösning vid 60 Hz eller upp till 4K-upplösning vid 240 Hz till HDMI-porten.
MacBook Pro med M4 Max.Du kan ansluta upp till fyra externa skärmar i följande konfigurationer:
Anslut upp till tre externa skärmar med upp till 6K-upplösning vid 60 Hz till Thunderbolt-portarna och en extern skärm med upp till 4K-upplösning vid 144 Hz till HDMI-porten.
Anslut upp till två externa skärmar med upp till 6K-upplösning vid 60 Hz till Thunderbolt-portarna och antingen en extern skärm med upp till 8K-upplösning vid 60 Hz eller en extern skärm med upp till 4K-upplösning vid 240 Hz till HDMI-porten.
Om du vill veta mer om att använda en 8K-skärm med MacBook Pro läser du Apple Support-artikeln Använda en 8K-skärm med din Mac.
Om du inte är säker på hur många externa bildskärmar datorn har stöd för kan du kontrollera de tekniska specifikationerna. Öppna Systeminställningar och välj Hjälp > MacBook Pro-specifikationer. Leta sedan rätt på Skärmstöd.
Anslut en bildskärm eller projektor till datorn. Du kan ansluta flera olika typer av bildskärmar och projektorer till MacBook Pro. Om bildskärmskabeln har en kontakt som inte matchar Thunderbolt/USB 4-portarna på datorn kan du använda en adapter (säljs separat) till att ansluta bildskärmen.
USB-C-bildskärm: Anslut en bildskärm till en Thunderbolt-port på MacBook Pro.
HDMI-bildskärm: Anslut en kabel från HDMI-bildskärmen direkt till HDMI-porten på datorn.
VGA-bildskärm eller projektor: Använd en USB-C-VGA-multiportsadapter till att ansluta bildskärmen eller projektorn till en Thunderbolt-port på datorn.
Om kabeln för bildskärmen har en kontakt som inte matchar den port som du vill använda kanske du kan använda den med en adapter (säljs separat). Du kan läsa mer om adaptrar för MacBook Pro i Adaptrar för MacBook Pro och Adaptrar för Thunderbolt- eller USB‑C-portarna på din Mac.
Om du vill köpa en adapter kan du besöka apple.com, en Apple Store i närheten eller andra återförsäljare för mer information och tillgänglighet. Läs i bildskärmens dokumentation eller kontakta bildskärmens tillverkare för att se till att du väljer rätt produkt.
Obs! Du kan använda både Apple Pro Display XDR och Apple Studio Display med MacBook Pro. Information om inställning finns i Apple Support-artiklarna Ställa in och använda Apple Pro Display XDR och Ställa in och använda Apple Studio Display.
Använd Apple TV med AirPlay. Om du har en HDMI-skärm ansluten till en Apple TV kan du använda AirPlay till att dubblera datorns skärm på TV-skärmen. Läs Strömma innehåll på en större skärm med AirPlay för mer information.
När du har anslutit bildskärmen
Justera och ordna bildskärmar. När du har anslutit en extern bildskärm eller projektor kan du öppna Systeminställningar och klicka på Bildskärmar i sidofältet för att ställa in hur bildskärmarna ska ordnas, välja vilken som ska användas som huvudbildskärm och justera upplösningen och uppdateringshastigheten (Hz). Om du ökar uppdateringshastigheten för en bildskärm bör du välja en lägre upplösning för bästa prestanda.
Om du vill dubblera skärmen klickar du på bildskärmen där du vill visa den dubblerade skärmbilden och väljer sedan dubbleringsalternativ från menyn Använd som.
Använd en bildskärm när MacBook Pro är stängd. Fäll ned skärmen när du har anslutit en extern bildskärm till datorn. Du kan fortsätta att använda datorn med den anslutna bildskärmen liksom eventuella anslutna tillbehör. Om du vill ansluta ett tillbehör, se Använda tillbehör med MacBook Pro.
Felsökning. Läs Om din externa skärm är mörk eller har en låg upplösning om du behöver felsöka ett problem med en extern bildskärm.