 Meddelanden
Meddelanden
Det är lätt att hålla kontakten med Meddelanden, oavsett vilken enhet du använder. Hantera gruppmeddelanden, nåla fast favoriter högst upp, hitta enkelt innehåll som delas med dig av andra och mycket mer. Du kan skicka textmeddelanden till vem som helst som har en Mac, iPhone, iPad, iPod touch eller Apple Watch med iMessage. Till andra skickar du meddelanden med SMS/MMS. Se Apple Support-artikeln Vad är skillnaden mellan iMessage och SMS/MMS?.
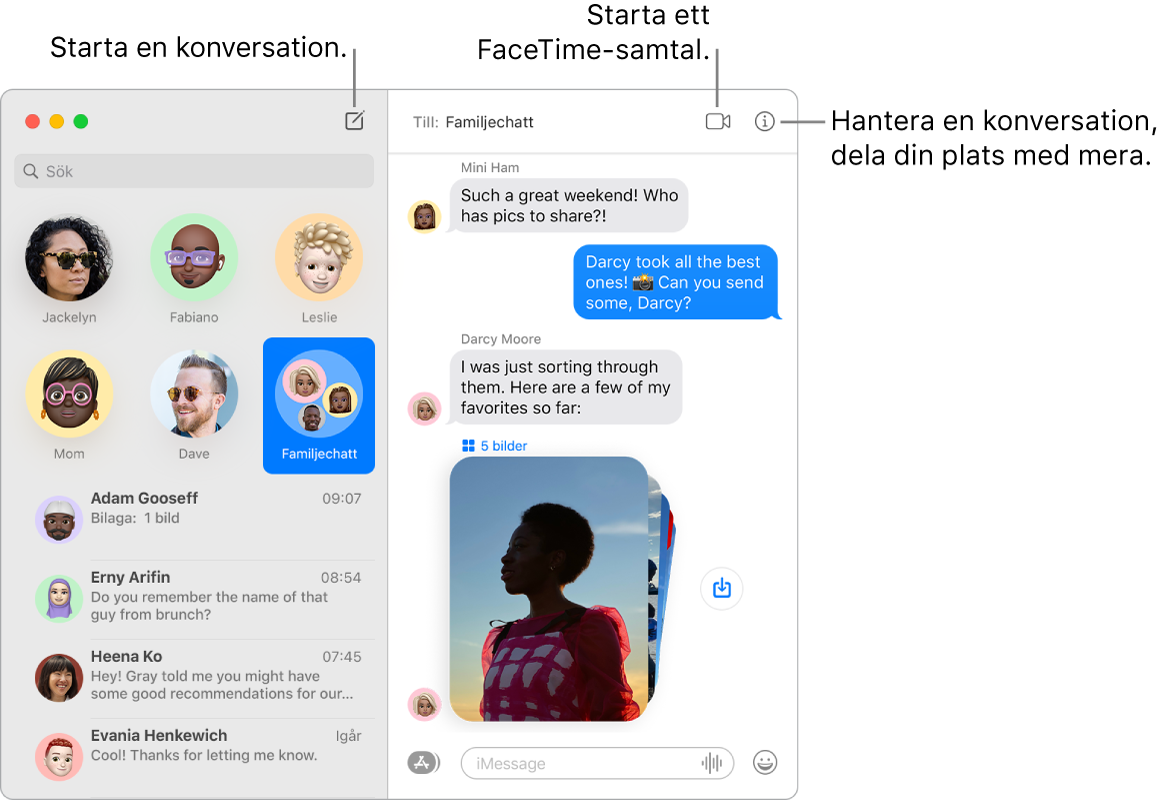
Obegränsat antal meddelanden med iMessage. När du har loggat in med ditt Apple‑ID kan du skicka och ta emot ett obegränsat antal meddelanden (med text, bilder, Live Photo-bilder, video med mera) till och från alla som har en Mac, iPhone, iPad, iPod touch eller Apple Watch. Appen Meddelanden använder iMessage till att skicka krypterade meddelanden till de här enheterna (meddelandena visas i blå bubblor i dina konversationer). Mer information finns i Apple Support-artikeln Använda Meddelanden på Mac.
Skicka SMS/MMS. Om du inte använder iMessage kan du skicka och ta emot SMS och MMS på datorn om din iPhone (med iOS 8.1 eller senare) är inloggad i Meddelanden med samma Apple‑ID som på datorn. Öppna Inställningar > Meddelanden på iPhone och tryck på SMS-koppling. Tryck sedan på namnet på din dator för att slå på SMS-koppling. Om du inte använder tvåfaktorsautentisering för ditt Apple‑ID kommer en aktiveringskod att visas på datorn. Ange koden på iPhone och tryck på Tillåt. SMS- och MMS-meddelanden är inte krypterade och visas i gröna bubblor i dina konversationer.
Fråga Siri. Säg något i stil med: ”Meddela mamma att jag kommer sent.”
Delas med dig. Innehåll som skickas till dig via Meddelanden av personer i dina kontakter visas automatiskt i avsnittet Delas med dig i motsvarande app så att du kan ta del av det när det passar dig. Innehåll från Delas med dig visas i Bilder, Safari, News, Podcaster och Apple TV-appen. Tillsammans med det delade innehållet i motsvarande appar kan du se vem som skickade det. Det räcker med ett klick för att öppna den associerade konversationen i Meddelanden så att ni kan fortsätta chatta samtidigt som du ser det som delades med dig.
Behåll favoritkonversationer högst upp. Nåla fast dina favoritkonversationer högst upp i meddelandelistan genom att dra dem till överkanten. Nya meddelanden, Tapbacks och skrivindikatorer visas ovanför en fastnålad konversation. När det finns olästa meddelanden i en gruppkonversation ser du de senaste deltagarna runt den fastnålade konversationen.
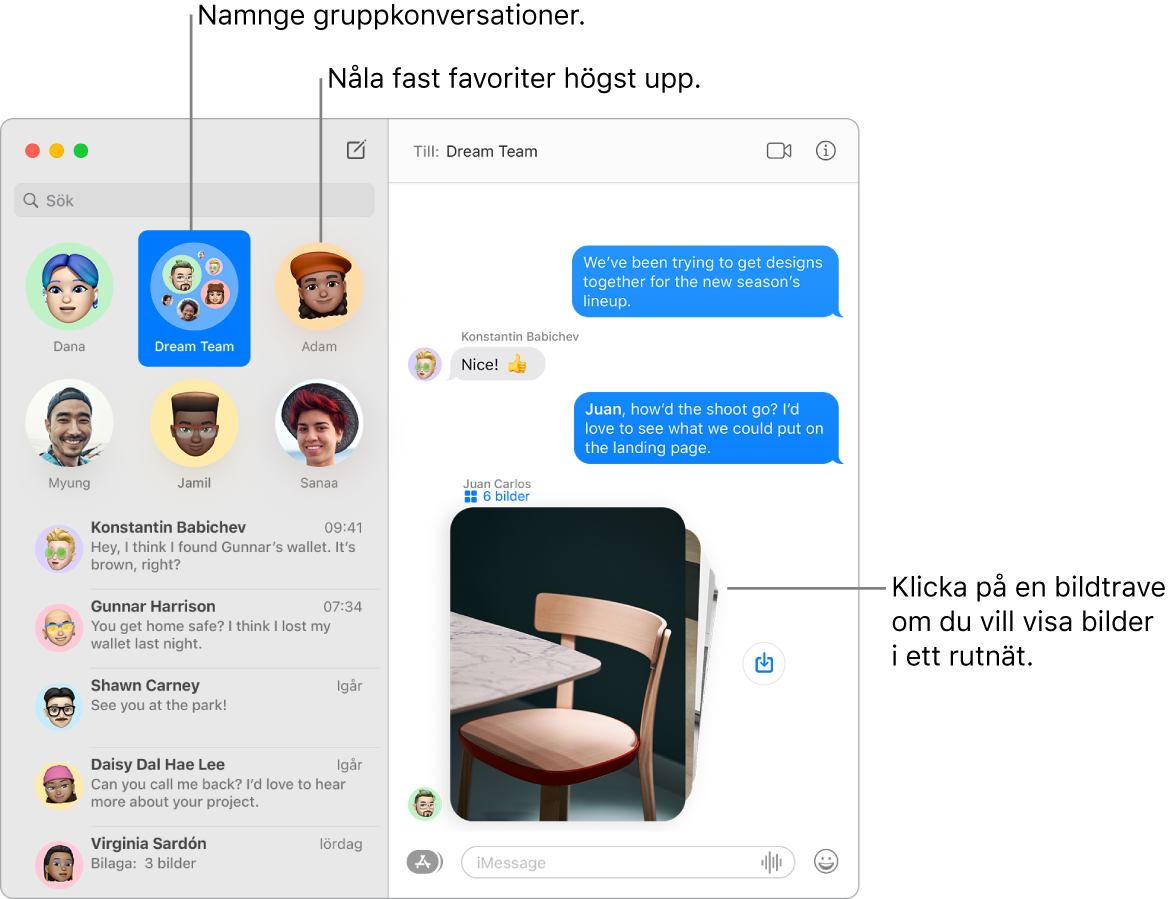
Hantera gruppkonversationer. Gör det enklare att identifiera en grupp genom att lägga till en bild, en Memoji eller en emoji som gruppbild. I en gruppkonversation kan du rikta ett meddelande till någon av deltagarna i en gruppkonversation genom att skriva personens namn eller använda @-tecknet. Du kan även svara direkt på ett specifikt meddelande tidigare i konversationen genom att lägga till en kommentar som ett inbäddat svar. När en konversation blir för livlig kan du gömma notiser för konversationen. Du kan lägga till en gruppbild och se alternativ för att hantera en konversation genom att markera konversationen i listan och sedan klicka på detaljknappen ![]() i Meddelanden-fönstrets övre högra hörn. Om du vill få en notis när du nämns i konversationen öppnar du Meddelanden > Inställningar, klickar på Allmänt och markerar sedan kryssrutan Meddela mig om mitt namn nämns.
i Meddelanden-fönstrets övre högra hörn. Om du vill få en notis när du nämns i konversationen öppnar du Meddelanden > Inställningar, klickar på Allmänt och markerar sedan kryssrutan Meddela mig om mitt namn nämns.
När ett textmeddelande inte räcker till. Växla från en textchatt i Meddelanden till ett ljud- eller videosamtal. Om personerna i konversationen har FaceTime klickar du på FaceTime-knappen ![]() högst upp i meddelandefönstret för att starta ett ljud- eller videosamtal i FaceTime. Från FaceTime kan du använda SharePlay till att dela upplevelser med andra i konversationen. Ni kan t.ex. titta på TV-program eller filmer tillsammans, lyssna på musik eller en podcast och mycket annat. Se Dela upplevelser med SharePlay.
högst upp i meddelandefönstret för att starta ett ljud- eller videosamtal i FaceTime. Från FaceTime kan du använda SharePlay till att dela upplevelser med andra i konversationen. Ni kan t.ex. titta på TV-program eller filmer tillsammans, lyssna på musik eller en podcast och mycket annat. Se Dela upplevelser med SharePlay.
Obs! Vissa appar med stöd för SharePlay kräver en prenumeration för att delta. Alla funktioner och allt innehåll är inte tillgängligt i alla länder eller regioner.
Enkel bildhantering. När någon skickar flera bilder visas två eller tre bilder som ett collage som du kan lätt kan överblicka. Fyra eller fler bilder samlas i en trave. Om du har en styrplatta eller Magic Mouse kan du svepa åt höger eller vänster på traven med två fingrar om du vill se bilderna utan att öppna dem. Kontroll-klicka på en bild i traven om du vill öppna den, svara på den eller lägga till en Tapback. Klicka på knappen för att spara bild ![]() bredvid för att snabbt spara en bild i Bilder. Dubbelklicka på traven om du vill öppna alla bilderna i traven.
bredvid för att snabbt spara en bild i Bilder. Dubbelklicka på traven om du vill öppna alla bilderna i traven.
Tips: Klicka på detaljknappen ![]() för att se alla bilder i en konversation.
för att se alla bilder i en konversation.
Gör dina meddelanden roligare. Liva upp diskussioner genom att svara på meddelanden med Memoji-märken, en Tapback, trendande GIF-filer eller specialeffekter som flygande konfetti, ballonger med mera. Meddelanden skapar automatiskt märkespaket som baseras på dina Memoji-figurer. Om du vill lägga till ett Memoji-märke i en konversation klickar du på appknappen ![]() , klickar på Memoji-märken och klickar sedan på det som bäst speglar ditt humör. Du lägger till en Tapback genom att klicka och hålla på ett meddelande och sedan välja en Tapback. Om du vill lägga till en GIF eller specialeffekt klickar du på appknappen
, klickar på Memoji-märken och klickar sedan på det som bäst speglar ditt humör. Du lägger till en Tapback genom att klicka och hålla på ett meddelande och sedan välja en Tapback. Om du vill lägga till en GIF eller specialeffekt klickar du på appknappen ![]() , väljer #bilder eller meddelandeeffekter och klickar sedan på den som du vill använda. Håll utkik efter Digital Touch, osynligt bläck och handskrivna meddelanden som dina vänner skickar till dig från iPhone, iPad eller Apple Watch.
, väljer #bilder eller meddelandeeffekter och klickar sedan på den som du vill använda. Håll utkik efter Digital Touch, osynligt bläck och handskrivna meddelanden som dina vänner skickar till dig från iPhone, iPad eller Apple Watch.
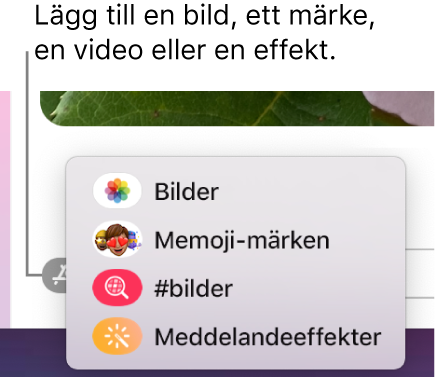
Skapa en egen Memoji. Utforma en egen personlig Memoji – välj hudfärg, fräknar, frisyr, hårfärg, anletsdrag och mycket annat. Öppna Meddelanden > Inställningar om du vill använda en personligt anpassad Memoji som kontaktbild i Meddelanden. Klicka på Ställ in delning av namn och bild, klicka på Fortsätt och klicka sedan på Anpassa. Tryck på knappen för ny Memoji ![]() och klicka sedan på varje egenskap för att skapa ditt utseende. När du är färdig klickar du på Klar för att lägga till Memoji-figuren i märkessamlingen. Om du vill lägga till fler Memoji-figurer i din samling öppnar du en konversation och klickar på appknappen
och klicka sedan på varje egenskap för att skapa ditt utseende. När du är färdig klickar du på Klar för att lägga till Memoji-figuren i märkessamlingen. Om du vill lägga till fler Memoji-figurer i din samling öppnar du en konversation och klickar på appknappen ![]() . Klicka sedan på Memoji-märken, klicka på knappen för ny Memoji
. Klicka sedan på Memoji-märken, klicka på knappen för ny Memoji ![]() och ha det så roligt när du skapar den.
och ha det så roligt när du skapar den.
Skicka en fil, bild eller video. Dela filer enkelt genom att dra dem till Meddelanden. Du kan också snabbt hitta och skicka bilder och videor från Bilder-biblioteket. I en konversation klickar du på appknappen ![]() , klickar på Bilder och klickar sedan på en bild för att lägga till den. Skriv ett nyckelord – till exempel en persons namn, ett datum eller en plats – i sökfältet för att hitta en särskild bild.
, klickar på Bilder och klickar sedan på en bild för att lägga till den. Skriv ett nyckelord – till exempel en persons namn, ett datum eller en plats – i sökfältet för att hitta en särskild bild.
Dela din skärm. Du kan dela skärmar med en vän och till och med öppna mappar, skapa dokument och kopiera filer genom att dra dem till skrivbordet på den delade skärmen. Klicka på Detaljer ![]() och klicka sedan på skärmdelningsknappen
och klicka sedan på skärmdelningsknappen ![]() .
.
Läs mer. Se Meddelanden Användarhandbok.