Var produktiv med Kalender, Anteckningar, Påminnelser och Genvägar
Mac Studio har många olika inbyggda appar som gör att du kan arbeta effektivare, hålla koll på allt och hantera dagen med lätthet. Klicka på länken i tabellen för att läsa om hur du ökar produktiviteten med kraften hos Kalender, Anteckningar, Påminnelser och Genvägar.
 Kalender Håll ordning på ditt schema genom att lägga till flera kalendrar och hantera dem på en och samma plats. |  Anteckningar Anteckningar är den självklara platsen för alla typer av anteckningar överallt och när som helst. Inkludera checklistor, ljudinspelningar, bilder och annat. |
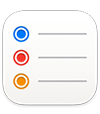 Påminnelser Skapa, dela och organisera uppgiftslistor med appen Påminnelser på datorn. |  Genvägar Skapa anpassade automatiseringar som hjälper dig att utföra rutinuppgifter i dina favoritappar med Siri eller ett klick. |
Kalender
Lägg till kalendrar, skapa aktiviteter och nya påminnelser, slutför uppgifter och dela kalendrar som håller andra informerade i appen Kalender på datorn.
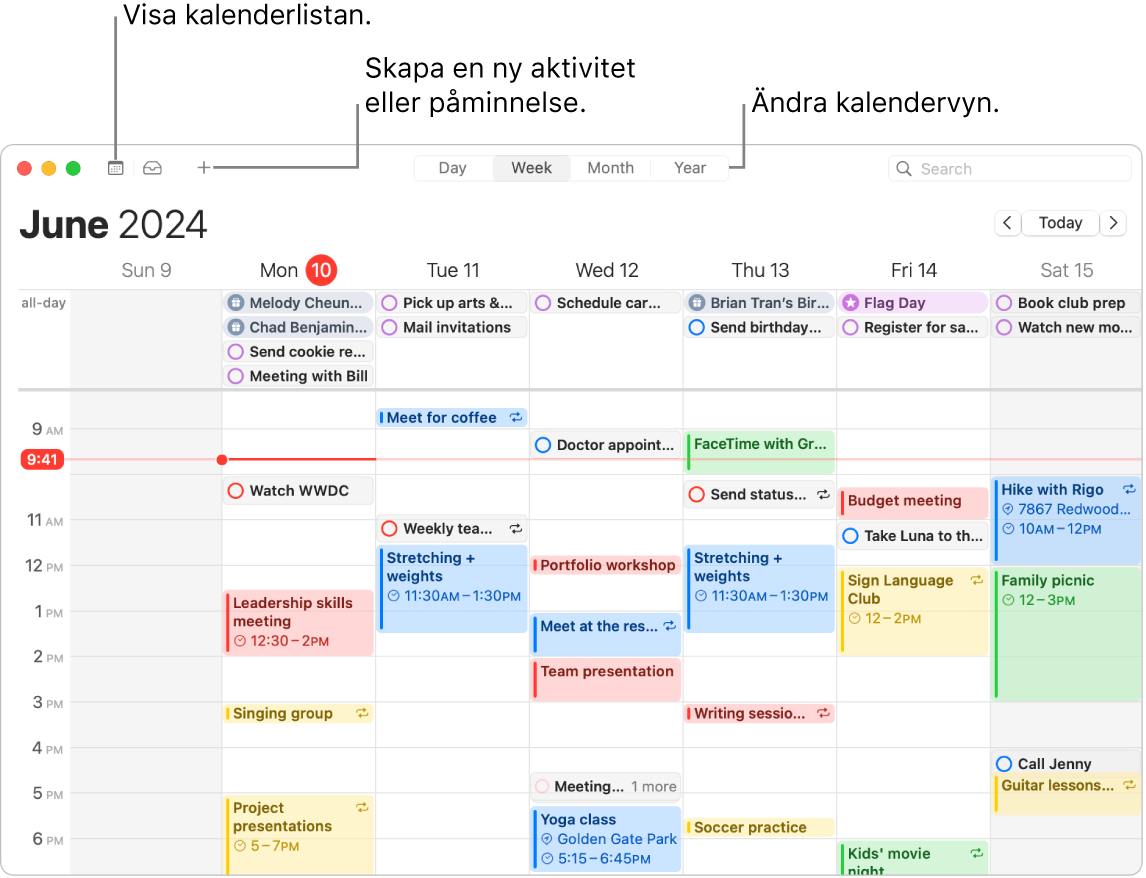
Lägg till flera konton. Med Kalender kan du lägga till flera konton – iCloud, Google, Microsoft Exchange med flera – och hantera alla aktiviteter på samma ställe. Öppna appen Kalender, välj Kalender > Lägg till konto och följ sedan anvisningarna på skärmen.
Lägg till kalendrar. Du kan skapa separata kalendrar som håller koll på olika scheman. Du kan till exempel ha alla arbetsmöten i en kalender och barnens skolaktiviteter i en annan. Välj Arkiv > Ny kalender. Om du har flera konton väljer du kontot för den nya kalendern. Den nya kalendern visas i sidofältet. Om du vill ändra namnet eller färgen på kalendern kan du kontroll-klicka på den och sedan välja Visa info.
Tips: Du kan välja att visa alla kalendrar eller bara några få. Klicka på 
Skapa aktiviteter och påminnelser. Skapa en ny aktivitet eller påminnelse genom att klicka på 
Siri: Säg något i stil med: ”Skapa ett möte med Mark klockan nio.”
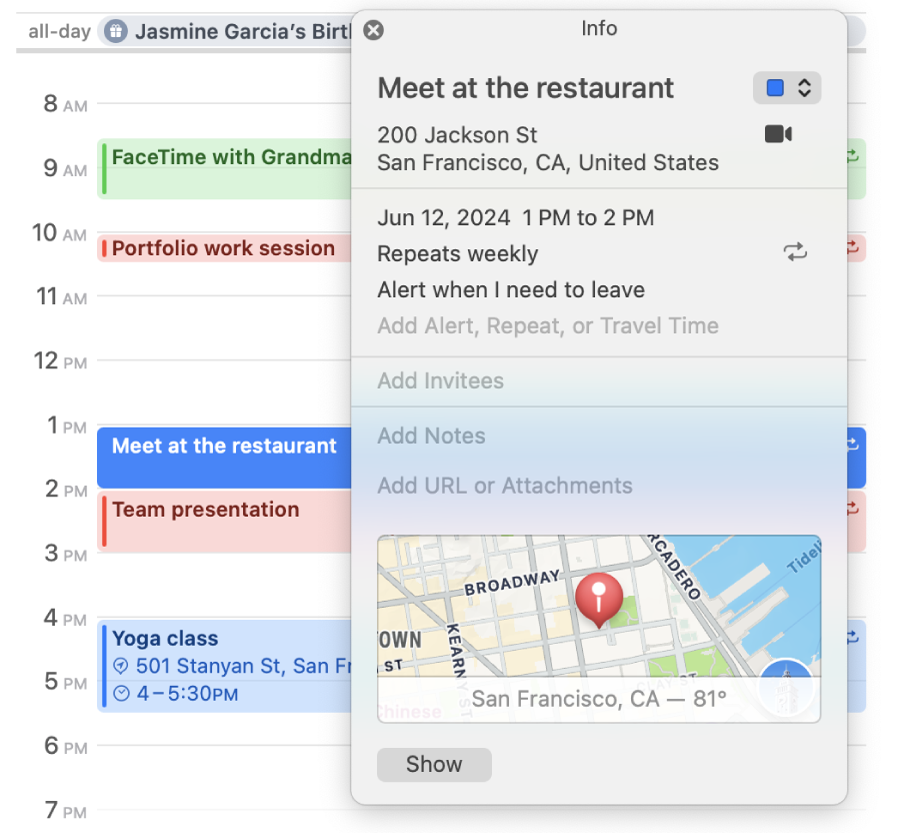
Dela en kalender med andra. iCloud gör det enkelt att dela kalendrar. Kontroll-klicka på en kalender under ditt iCloud-konto i sidofältet och välj sedan Dela kalender. Ange e-postadressen för personen som du vill dela med.
Läs mer. Se Kalender Användarhandbok.
Anteckningar
Appen Anteckningar har många formateringsalternativ som hjälper dig att skapa ordning samt kraftfulla sökverktyg och samarbetsfunktioner som gör appen till den självklara platsen att kasta ned alla typer av anteckningar. Du kan lägga till checklistor, bilder, ljudinspelningar och annat, samarbeta på anteckningar med andra och till och med lösa matematiska uttryck genom att skriva ett likhetstecken.
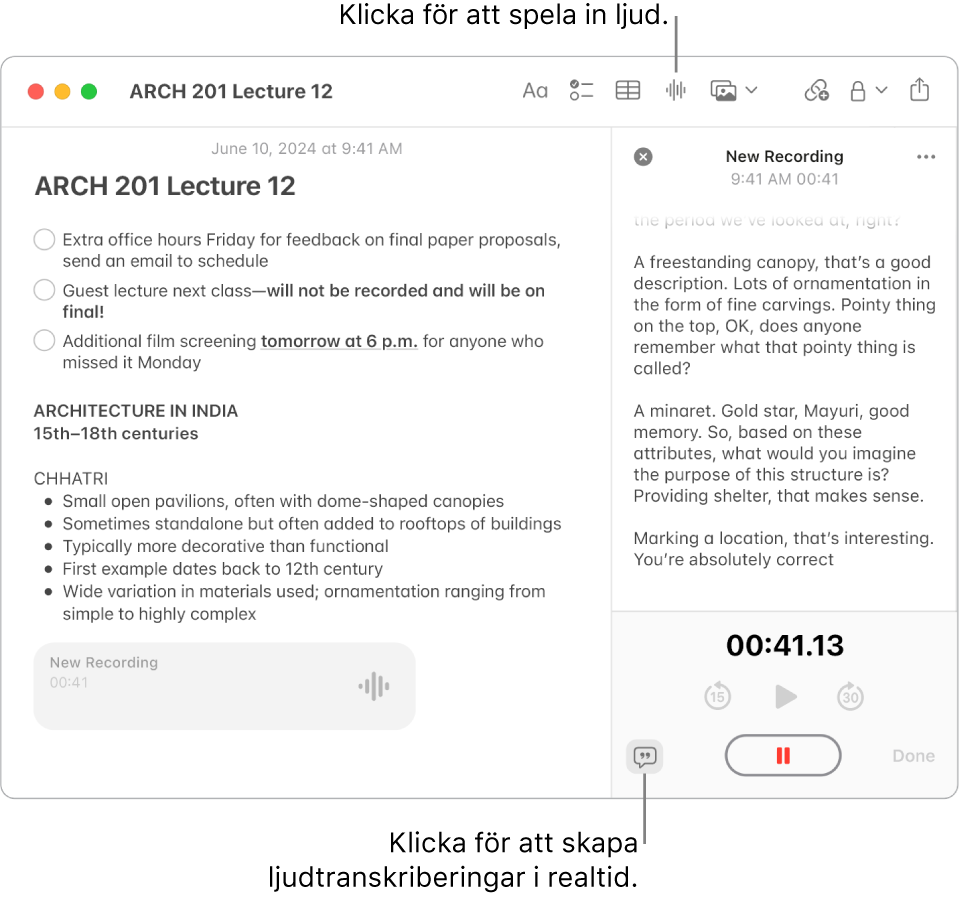
Skapa eller redigera en anteckning. Klicka på 
Formatera och lägg till innehåll i anteckningar. Du kan lägga till checklistor, tabeller, bilder, länkar, ljudinspelningar med mera i anteckningar. Klicka på 



Samarbeta på en anteckning. Du kan skicka en inbjudan om att samarbeta på en lista i Meddelanden eller Mail eller dela länken. Klicka på 

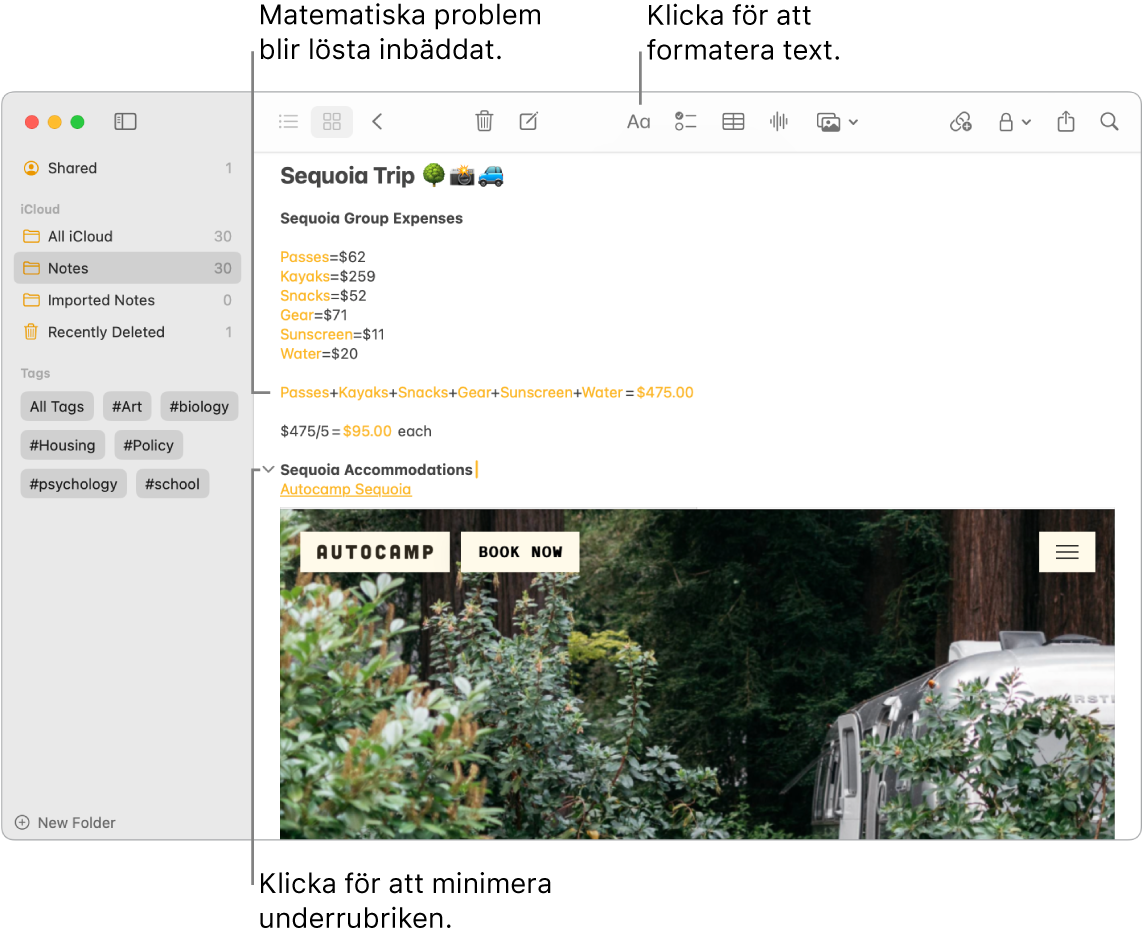
Lös matematiska problem. Bolla siffror, utvärdera uttryck och tilldela variabler direkt i Anteckningar. Definiera en variabel genom att skriva ett ord eller en bokstav följd av ett likhetstecken och variabelns värde. När du vill använda variabeln måste variabeln föregå eventuella uttryck där den används. Om du vill lösa ett uttryck anger du uttrycket följt av likhetstecknet.
Tips: Hitta en anteckning när du behöver den. Klicka på 
Läs mer. Se Anteckningar Användarhandbok.
Påminnelser
Samla dina uppgiftslistor på en plats i appen Påminnelser. Lägg till nya uppgifter, håll koll på framsteg och dela arbetsbördan med andra. Håll koll på dina påminnelser på andra Apple-enheter när du använder iCloud.
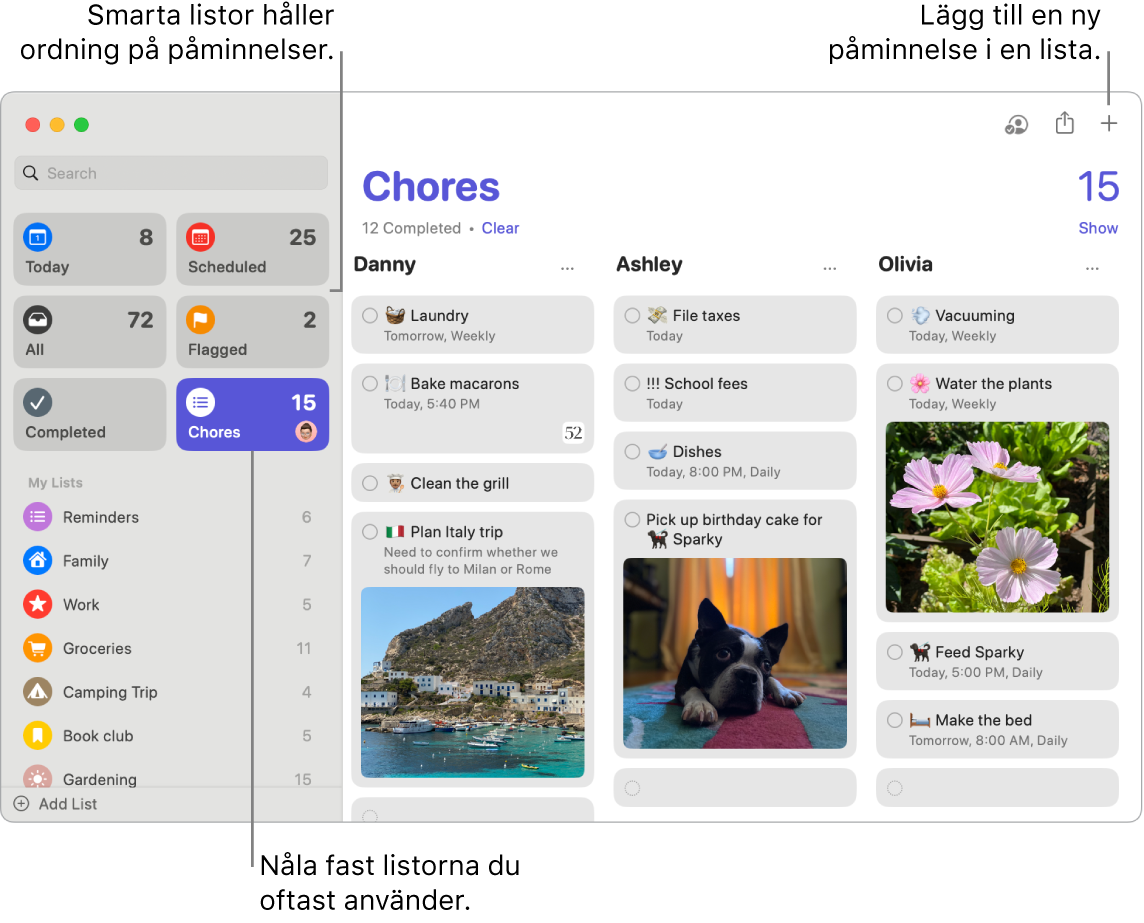
Skapa en påminnelselista. Du kan skapa en lista för vart och ett av dina projekt för att hålla ordning på uppgifterna. Med iCloud-påminnelser kan du också skapa automatiskt kategoriserade inköpslistor eller anpassade smarta listor som baseras på de regler och filter du väljer. Skapa en ny lista genom att välja Arkiv > Ny lista och sedan välja Standard, Inköpslista eller Smart lista.
Obs! Inköpslistor är inte tillgängliga på alla språk.
Lägg till eller redigera en påminnelse. Klicka på utrymmet nedanför det sista objektet i en lista eller klicka på 

Siri: Säg något i stil med: ”Skapa en påminnelse om att åka och handla när jag går härifrån.”
Samarbeta på en lista. Dela bördan genom att skicka en inbjudan om att samarbeta på en lista. Klicka på 
Tips: Om du är samordnaren i en familjedelningsgrupp kan du skapa en inköpslista för familjen som automatiskt delas med medlemmarna i familjedelningsgruppen. Se Skapa en inköpslista för familjen.
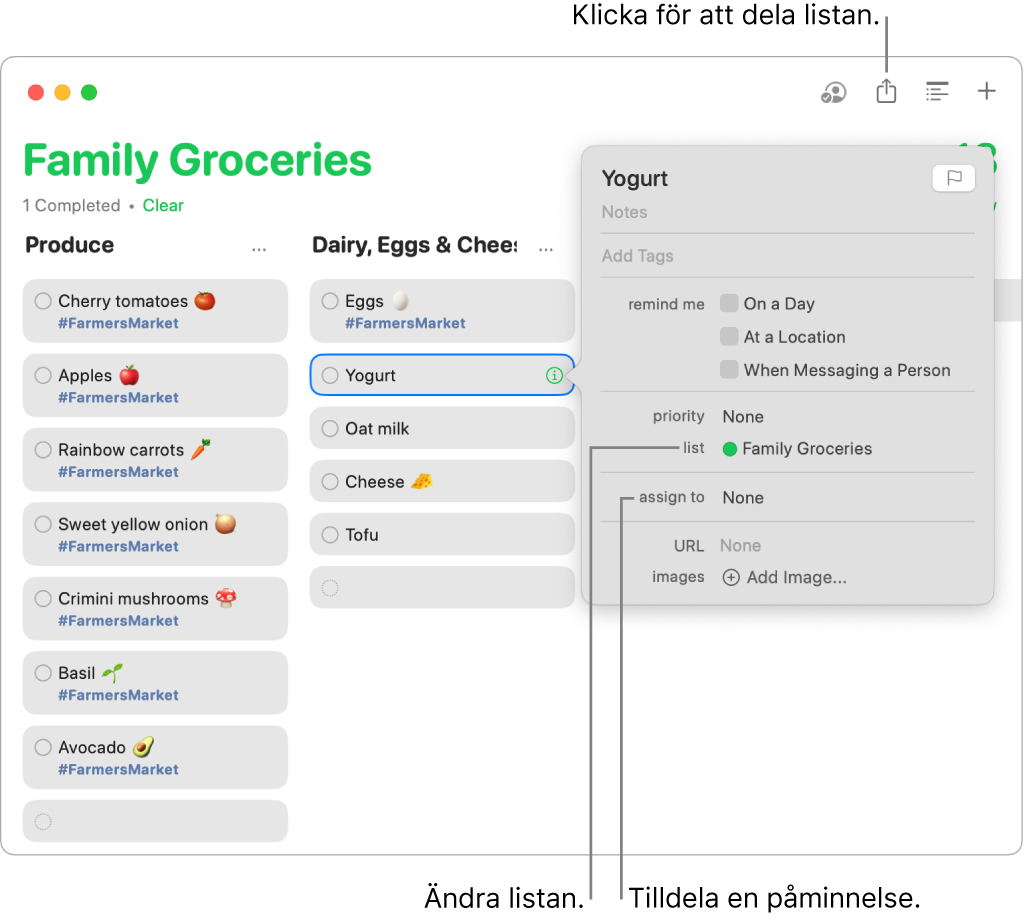
Se vad som är på gång. Ha järnkoll på kommande påminnelser och se till att du aldrig glömmer något. Schemalagda påminnelser visas i appen Kalender och i de smarta listorna Idag och Schemalagt i Påminnelser. Lägg till ett datum för en påminnelse genom att placera pekaren på påminnelsen, klicka på 
Läs mer. Se Påminnelser Användarhandbok.
Genvägar
Använd Genvägar till att utföra rutinuppgifter med Siri eller ett enda klick. Skapa anpassade genvägar eller välj bland hundratals inbyggda åtgärder. Du kan till exempel få en färdbeskrivning till nästa aktivitet i kalendern, skicka din beräknade ankomsttid eller spela upp en favoritspellista.
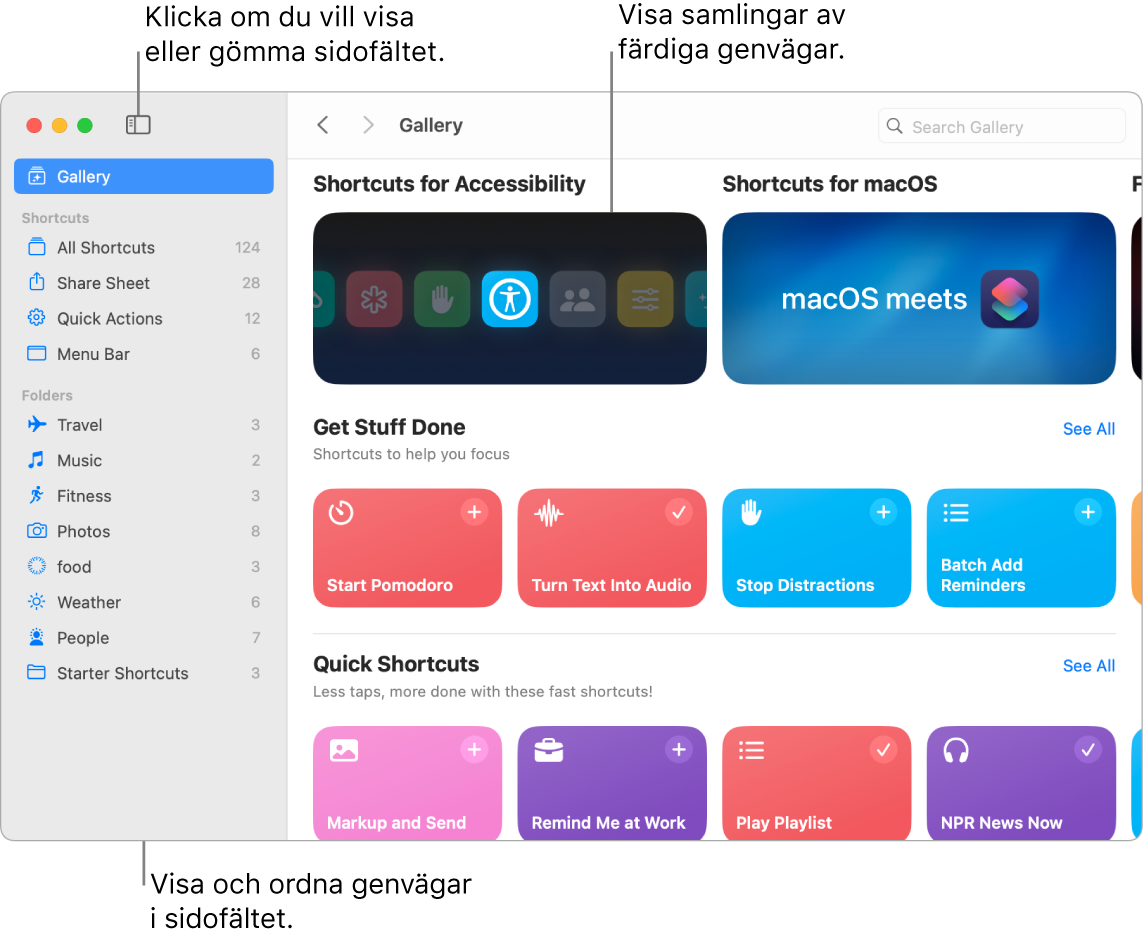
Bläddra i galleriet för att hitta genvägar. Basgenvägar för en rad vanliga åtgärder är grupperade i samlingar. Genvägarna du skapar, och färdiga genvägar som du väljer eller redigerar, visas i Alla genvägar i sidofältet.
Skapa en genväg från galleriet. Välj en genväg från galleriet som du vill lägga till i dina genvägar. Du kan till exempel klicka på Spela spellista i samlingen Snabba genvägar och sedan klicka på 
Skapa en anpassad genväg. Du kan också skapa dina egna genvägar. Klicka på 
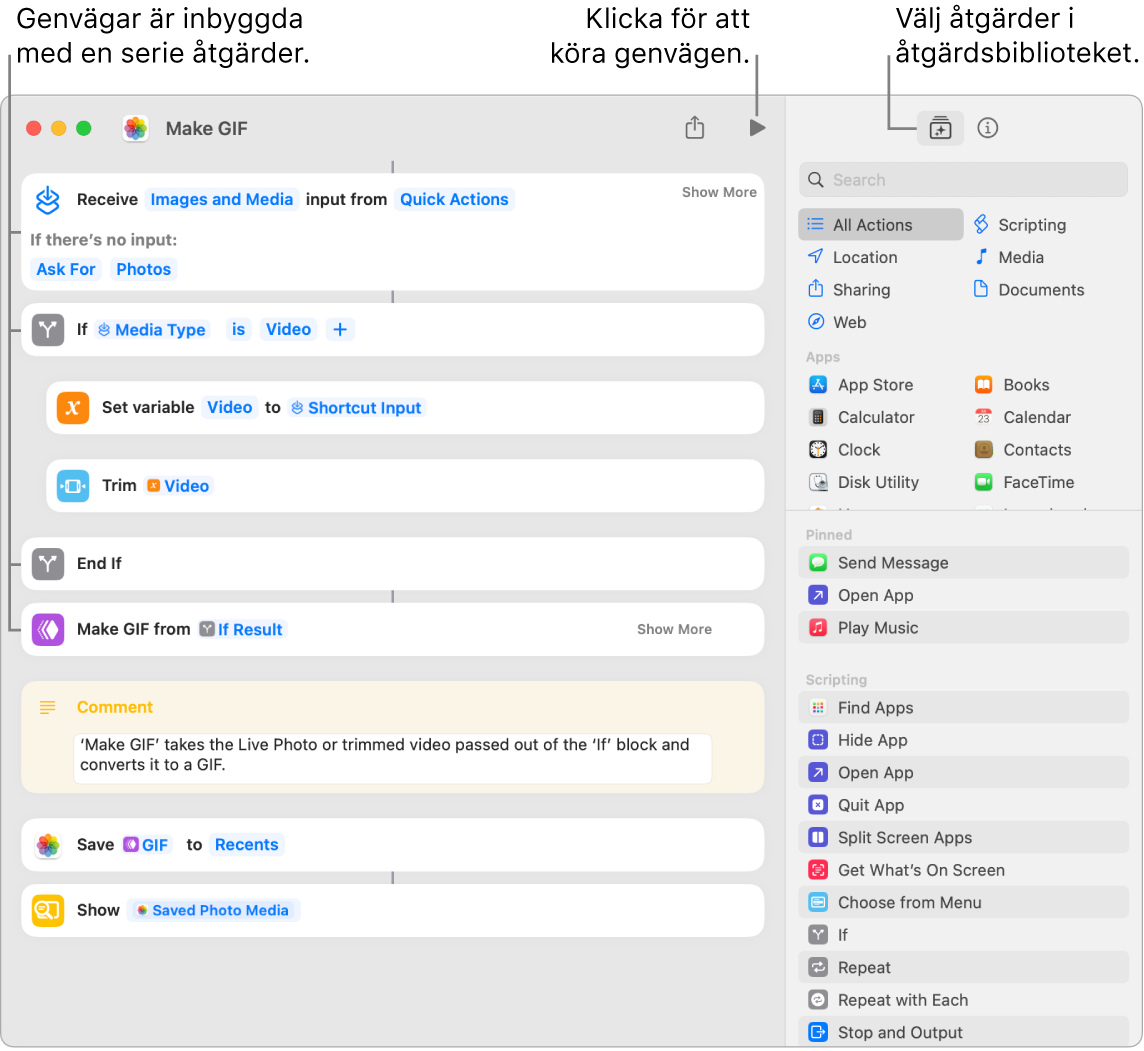
Genvägar till dina genvägar. Att använda Siri eller en widget till att köra en genväg är det snabbaste sättet att få något gjort. Du kan också lägga till genvägar i Finder och menyn Tjänster eller nåla fast dem i menyraden för Genvägar. Dubbelklicka på en genväg, klicka på 
Siri: Säg något i stil med: ”Messa senaste bilden.”
Läs mer. Se Genvägar Användarhandbok.