Hjälpmedel på datorn
Datorn innehåller hjälpmedelsverktyg som gör Apple-funktioner tillgängliga och lätta att använda för alla. Du kommer åt de här verktygen genom att öppna Systeminställningar och sedan klicka på Hjälpmedel i sidofältet. Hjälpmedelsinställningarna är grupperade i fyra kategorier:
Hörsel: Använd de här funktionerna när du vill visa och anpassa textning på skärmen, ringa och ta emot RTT-samtal (realtidstext), få direkttextning av ljud med mera.
Syn: Använd de här funktionerna när du vill zooma in på skärmen, göra pekaren eller menyraden större, lägga in färgfilter och annat.
Motorik: Använd de här funktionerna till att styra datorn och appar med röstkommandon, tangenter på tangentbordet, ansiktsuttryck, ett skärmtangentbord eller hjälpmedelsenheter.
Allmänt: Anpassa kortkommandon så att du snabbt kan stänga av och slå på hjälpmedelsfunktioner.
Hjälpmedelsfunktioner för syn
Använd den inbyggda skärmläsaren VoiceOver. VoiceOver läser upp en beskrivning av det som syns på skärmen och läser upp text i dokument, på webbsidor och i fönster. Med VoiceOver kan du styra datorn med tangentbordet eller styrplattegester. Du kan också ansluta en uppdateringsbar punktskriftsdisplay till datorn och använda den med VoiceOver.
Du kan också använda VoiceOver till att:
Lägga till alternativa bildbeskrivningar som kan läsas upp av VoiceOver.
Lägga till anpassade beskrivningar för dina PDF-signaturer.
Lagra anpassade skiljetecken på iCloud.
Välja olika internationella punktskriftstabeller.
Använd Siri för VoiceOver. Om du föredrar Siris naturliga röst kan du välja att använda Siri för VoiceOver eller Tal.
Gör något av följande när du vill slå på VoiceOver:
Tryck på kommando-F5. Om VoiceOver redan är igång stängs det av när du trycker på tangenterna.
Använd Siri. Säg något i stil med: ”Slå på VoiceOver” eller ”Stäng av VoiceOver”.
Om Magic Keyboard har Touch ID håller du ned kommandotangenten samtidigt som du trycker snabbt tre gånger på Touch ID.
Välj Apple-menyn > Systeminställningar och klicka sedan på Hjälpmedel i sidofältet. Klicka på VoiceOver till höger och slå på eller stäng av VoiceOver.
Du kan läsa mer om VoiceOver, inklusive hur du anpassar det efter dina behov, i VoiceOver Användarhandbok.
Zooma in ord med Text under pekaren. Tryck på kommando när du håller pekaren över text så öppnas ett fönster med texten inzoomad på skärmen.
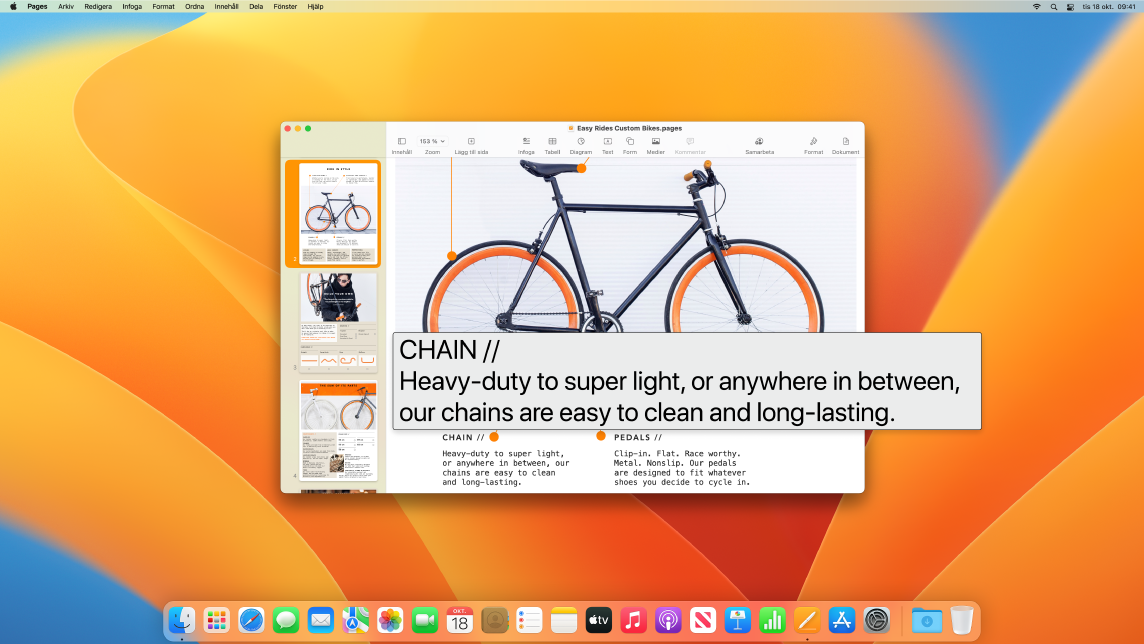
Justera vyn med Zooma. Du kan zooma in på en del av eller hela fönstret. Om du har fler än en skärm kan du låta en skärm vara kraftigt inzoomad medan den andra har standardupplösning. Du kan ändra zoominställningarna genom att välja Apple-menyn > Systeminställningar, klicka på Hjälpmedel i sidofältet och sedan klicka på Zooma till höger.
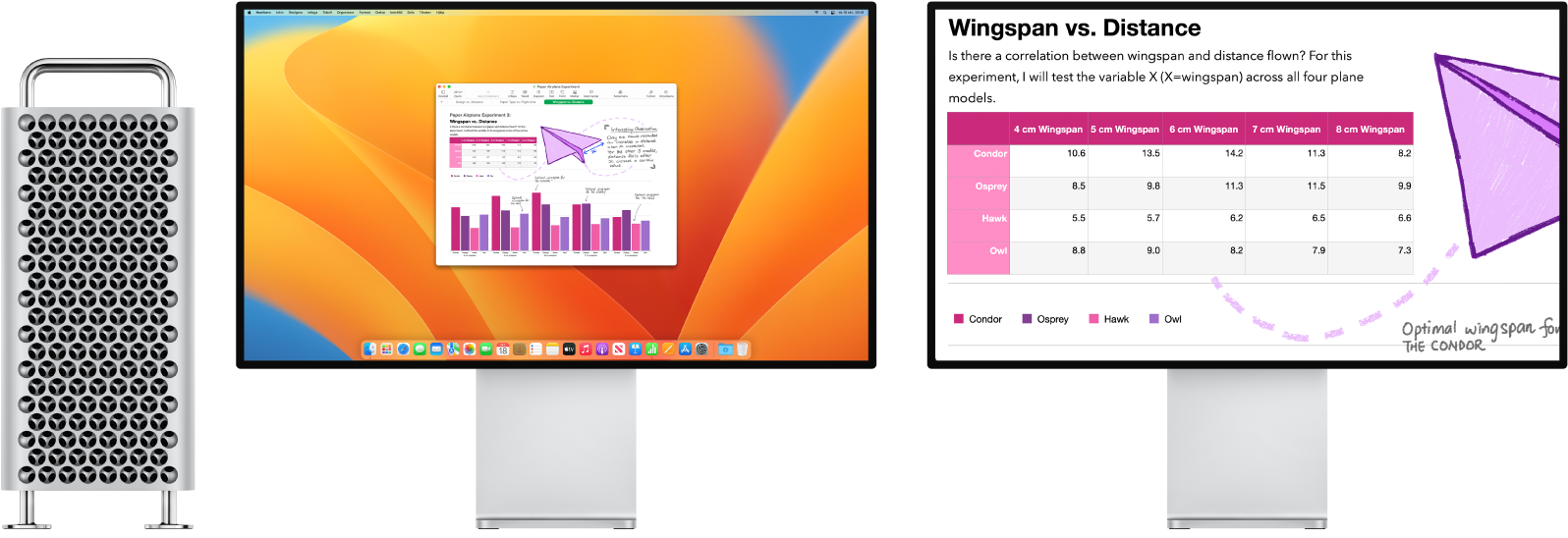
Justera datorns bildskärmsfärger. Du kan justera datorns bildskärmsfärger med färgfilteralternativ. Du kan ändra de här inställningarna genom att välja Apple-menyn > Systeminställningar, klicka på Hjälpmedel i sidofältet och sedan klicka på Bildskärm till höger. Du kan snabbt slå på och stänga av den här inställningen för att snabbt särskilja en färg via inställningarna Hjälpmedelsalternativ. Du öppnar de här inställningarna genom att trycka på alternativ-kommando-F5. Om du har ett Magic Keyboard med Touch ID kan du också snabbt trycka tre gånger på Touch ID.
Besök macOS Användarhandbok för att läsa mer om funktioner för syn.
Hjälpmedelsfunktioner för hörsel
Lägg till textning i realtid. Med Direkttextning (beta) kan du lägga till textning i realtid för konversationer, ljud och video. Besök macOS Användarhandbok för att läsa mer om hur du använder Direkttextning.
Viktigt: Direkttextning är för tillfället en betafunktion och är inte tillgänglig på alla språk eller i alla länder eller regioner. Noggrannheten hos Direkttextning kan variera och den är inte tillförlitlig i högrisk- eller nödsituationer.
Maskera oönskat buller. Maskera miljöbuller och minska störningar med lugnande ljud som hav eller regn. Du kan slå på bakgrundsljud genom att välja Apple-menyn > Systeminställningar, klicka på Hjälpmedel i sidofältet, klicka på Ljud och sedan slå på Bakgrundsljud. Välj från en mängd olika ljud och öka eller minska sedan volymen för bakgrundsljudet genom att dra reglaget.
Besök macOS Användarhandbok för att läsa mer om funktioner för hörsel.
Hjälpmedelsfunktioner för motorik
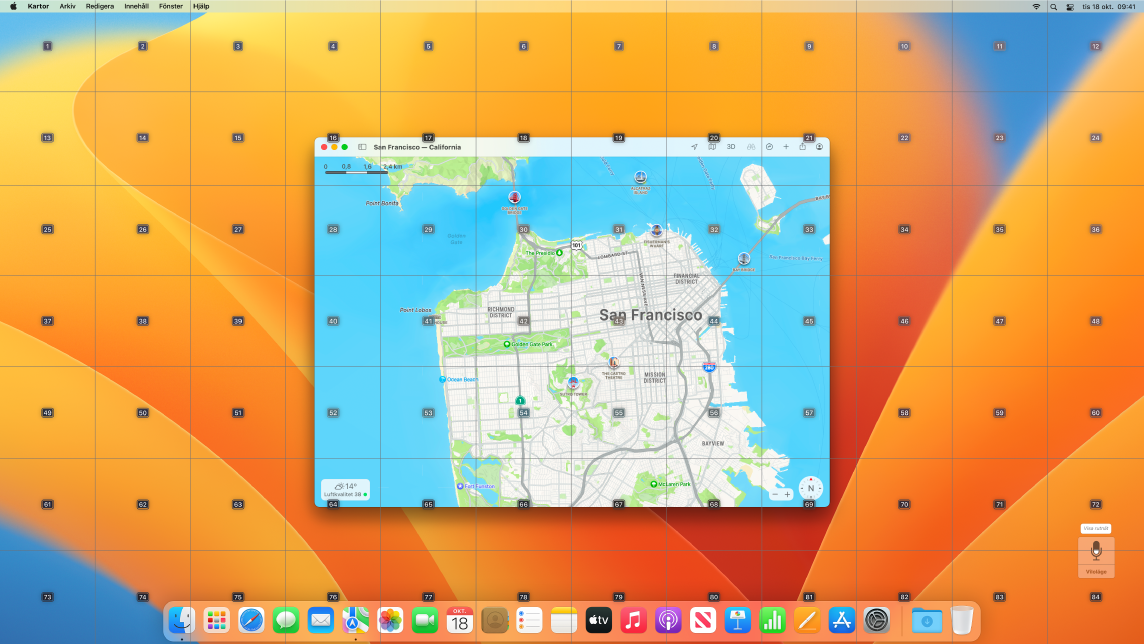
Styr datorn med rösten. Med röststyrning kan du utföra många olika åtgärder genom att tala. All ljudbearbetning för röststyrningen sker på datorn, så din personliga information förblir privat. Om du vill slå på röststyrning väljer du Apple-menyn > Systeminställningar, klickar på Hjälpmedel i sidofältet och klickar sedan på Röststyrning till höger.
Viktigt: Mac Pro har inte en inbyggd mikrofon. När du vill använda röststyrning måste du ansluta en extern mikrofon (säljs separat).
Skriv med rösten.
Säg ”dikteringsläge” om du vill diktera ord för ord. Alla ord du säger, med undantag för röststyrningskommandon, matas in som text. Du kan också säga ”stavningsläge” om du vill diktera tecken för tecken.
Gör ändringar snabbt med mångsidig textredigering.
Du kan byta ut en fras mot en annan, snabbt placera in pekaren för att göra redigeringar och markera text med precision. Prova att säga ”Byt ut John kommer snart mot John kom precis”. När du korrigerar ord får du ord- och emojiförslag som gör det enklare att snabbt välja det du vill använda.
Öppna och interagera med appar.
Använd röstkommandon till att öppna och interagera med appar. Du kan klicka, rulla nedåt eller markera objekt. Om du är osäker på vilka kommandon du kan använda säger du ”Visa kommandon” så att fönstret Kommandon öppnas. Du kan även säga ”visa siffror” om du vill visa en sifferetikett bredvid varje klickbart objekt. Sedan säger du en siffra när du vill klicka. Om du behöver interagera med en del av skärmen utan ett reglage kan du säga ”visa rutnät” för att lägga ett rutnät ovanpå skärmen och sedan klicka, zooma, dra eller utföra andra åtgärder.
Du kan diktera egna stavningar bokstav för bokstav och lägga till egna ord för att hjälpa röststyrningen att känna igen ord som du ofta använder. Välj Systeminställningar > Hjälpmedel, markera Röststyrning, klicka på Vokabulär och lägg till önskade ord. Anpassa kommandona på inställningssidan för Röststyrning genom att klicka på Kommandon och välja att behålla förvalda kommandon eller lägga till nya.
Anpassa pekaren. Anpassa muspekarens kontur och fyllningsfärg så att det är lättare att se den när den rör sig eller ändras till en insättningspunkt, en hand eller någon annan form.
Förbättrade tangentbordstjänster. En utökad uppsättning kortkommandon gör det möjligt att styra allt på datorn med ett tangentbord – ingen mus eller styrplatta krävs.
Besök macOS Användarhandbok för att läsa mer om funktioner för rörlighet.
Läs mer. Om du vill konfigurera de här inställningarna och skapa kortkommandon för smidig åtkomst kan du läsa följande Apple-resurser: