
Använda appar i helskärmsläge på datorn
Många appar på datorn har stöd för helskärmsläge – en app fyller hela skärmen – så du kan dra nytta varje millimeter av skärmen och arbeta utan att distraheras av skrivbordet.
Flytta pekaren till den gröna knappen i det övre vänstra hörnet av fönstret på datorn och välj Använd helskärmsläge från menyn som visas eller klicka på knappen
 .
.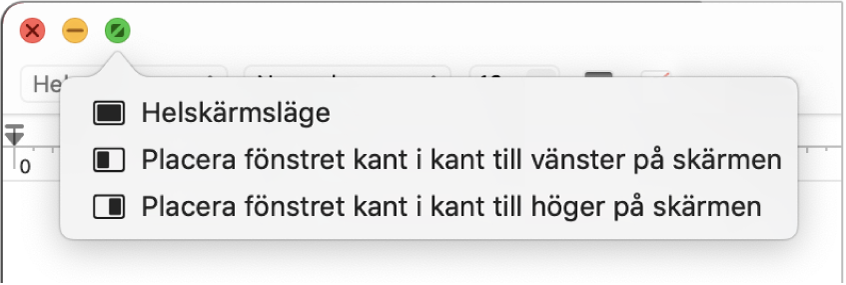
Gör något av följande i helskärmsläge:
Visa eller göm menyraden: Flytta pekaren till eller bort från skärmens övre del.
Visa eller göm Dock: Flytta pekaren till eller bort från platsen för Dock.
Växla mellan appar i helskärmsläge: Svep åt vänster eller höger med tre eller fyra fingrar, beroende på vilka styrplatteinställningar du har.
Om du vill sluta arbeta med Mail i helskärmsläge flyttar du pekaren till den gröna knappen igen och väljer Lämna helskärmsläge från menyn som visas eller klickar på knappen
 .
.
Om du vill arbeta i ett större fönster utan att använda helskärmsläget maximerar (eller zoomar) du fönstret. Flytta pekaren till den gröna knappen i det övre vänstra hörnet av fönstret, håll ned alternativtangenten och välj Zooma från menyn som visas, eller klicka på knappen ![]() . Fönstret blir större, men du kan fortfarande se menyraden och Dock. När du vill återgå till föregående fönsterstorlek håller du ned alternativtangenten och klickar på den gröna knappen igen.
. Fönstret blir större, men du kan fortfarande se menyraden och Dock. När du vill återgå till föregående fönsterstorlek håller du ned alternativtangenten och klickar på den gröna knappen igen.
Du kan också maximera fönstret genom att dubbelklicka på appens namnlist (högst upp i appfönstret). Om appen minimeras till Dock istället ändrar du inställningen för namnlisten i inställningspanelen Dock och menyrad till Zooma.
Om du använder en app i helskärmsläge kan du snabbt välja en annan app för att använda appar i Split View. Öppna Mission Control genom att trycka på kontroll-uppåtpil eller svepa uppåt med tre eller fyra fingrar. Dra sedan ett fönster från Mission Control till miniatyren för helskärmsappen i Spaces-raden och klicka på miniatyren för Split View. Du kan även dra en appminiatyr till en annan i Spaces-raden.