
Skriva ut dokument från datorn
Använd utskriftsdialogen på datorn till att välja en skrivare och ställa in utskriftsalternativ som avgör hur en bild eller ett dokument ser ut på den utskrivna sidan.
Om du vill ansluta eller ställa in en skrivare, se Lägga till en skrivare i skrivarlistan. Om du behöver lösa problem med skrivaren, se Kontrollera om en skrivare fungerar eller har problem eller läs tillverkarens skrivardokumentation.
Öppna dokumentet på datorn och välj Arkiv > Skriv ut eller tryck på kommando-P.
Utskriftsdialogrutan öppnas med en förhandsvisning av utskriften.
Obs! Det kan finnas andra alternativ i utskriftsdialogrutan beroende på vilken skrivare och vilken app du använder. Om följande steg skiljer sig från vad du ser läser du dokumentationen som följde med appen genom att klicka på Hjälp i menyraden.
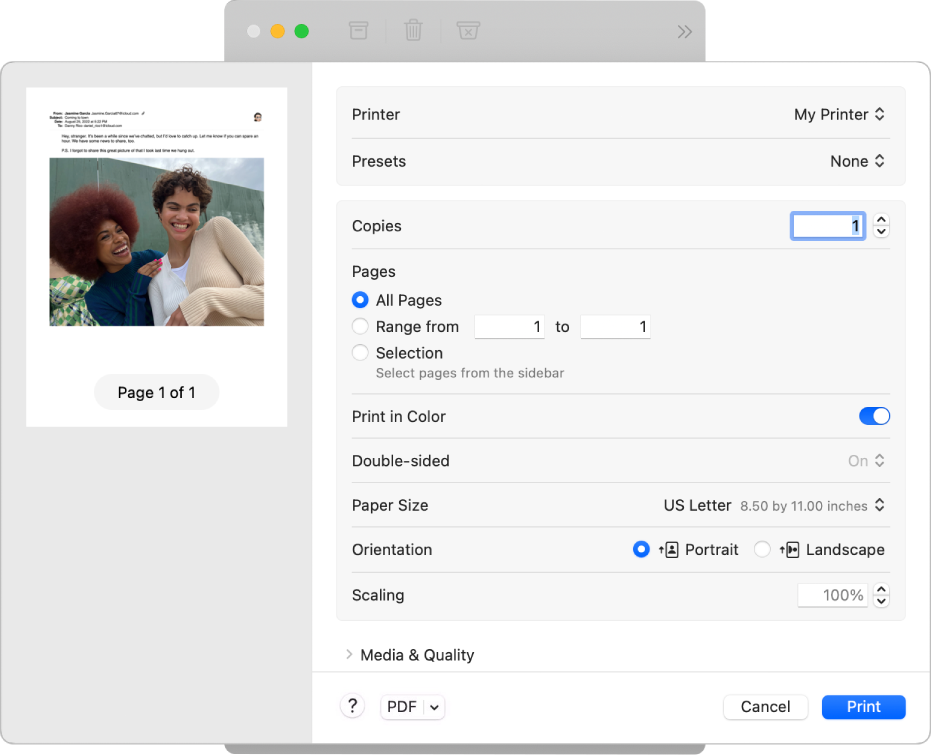
Tips: Om du vill se en förhandsvisning i full storlek i appen Förhandsvisning klickar du på popupmenyn PDF och väljer Öppna PDF i Förhandsvisning.
Om inställningarna i utskriftsdialogrutan är bra klickar du på Skriv ut och är klar. Fortsätt annars till steg 3.
Du ändrar utskriftsalternativ genom att välja vilka du vill av de här vanliga utskriftsinställningarna:
Skrivare: Välj vilken skrivare du vill använda. Om skrivaren inte är tillgänglig kan du lägga till en. Se Lägga till en skrivare i skrivarlistan.
Förinställningar: Välj en förinställning för skrivaren som du vill använda med dokumentet. En förinställning är en uppsättning utskriftsinställningar. I de flesta fall kan du använda de förvalda inställningarna, men du kan också välja en uppsättning inställningar som du har sparat från en tidigare utskrift. Se Spara ofta använda utskriftsinställningar.
Exemplar: Ange hur många exemplar du vill skriva ut. Om du vill skriva ut alla sidor i ett dokument innan nästa exemplar skrivs ut klickar du på Pappershantering och markerar Sortera ark. Se Skriva ut sidor i vanlig ordning.
Utskriftsintervall: Ange vilka sidor du vill skriva ut. Du kan skriva ut alla sidor eller välja ett intervall av sidor. Du kan exempelvis skriva ut sida 6 till 9 i ett 10-sidigt dokument. Du kan också skriva ut ett urval sidor i det intervallet med hjälp av knappen Markering. Klicka på sidetiketten i förhandsvisningen i sidofältet för att välja sidan för utskrift. Sidorna i urvalet behöver inte vara ett kontinuerligt intervall. Du kan exempelvis välja att skriva ut sida 2 och 4 i ett 5-sidigt dokument.
Skriv ut i färg: Välj att skriva ut i färg om skrivaren har den funktionen. Om du stänger av alternativet skrivs dokument ut i svartvitt.
Dubbelsidig: Välj På i popupmenyn Dubbelsidig för att skriva ut på båda sidorna av pappret (dubbelsidig utskrift) om skrivaren har den funktionen. Du kan också välja På (kort kant) om du vill ställa in dokumentet så att det skrivs ut klart för häftning överst på sidan.
Pappersformat: Välj ett pappersformat för dokumentet. Du kan exempelvis välja A4 när skrivaren är fylld med papper i storleken 210 × 297 mm.
Riktning: Välj stående eller liggande format genom att klicka på knapparna. Ändringen i dokumentet visas i förhandsvisningssidorna i sidofältet.
Skalning: Ange en procentuell skalning för att justera den utskrivna bilden efter pappersformatet. Ändringen visas i förhandsvisningssidorna i sidofältet.
Klicka på Skriv ut.
Ändra hur dokument skrivs ut
Här är några vanliga saker du kan göra när du skriver ut:
Om du skriver ut ett dokument och marginalerna inte är som du hade tänkt, eller texten är avskuren, kan det finnas en konflikt mellan marginalerna som har angivits för sidstorleken i appen och sidans skrivarmarginaler för den markerade skrivaren. Prova att ställa in skrivarmarginalerna för sidstorleken på 0 (noll). Mer information om hur du ställer in skrivarmarginalerna för ett pappersformat finns i Skriva ut på papper i ett ovanligt format genom att skapa ett anpassat pappersformat.