
Sätt att snabbt visa och öppna objekt
Om du ofta använder en viss fil, mapp eller ett program kan du visa och öppna objektet snabbare på flera olika sätt.
Öppna program från Launchpad: Klicka på symbolen för Launchpad i Dock och klicka sedan på ett program för att öppna det. I Launchpad visas programmen i helskärmsläge, inklusive de du har hämtat från App Store.
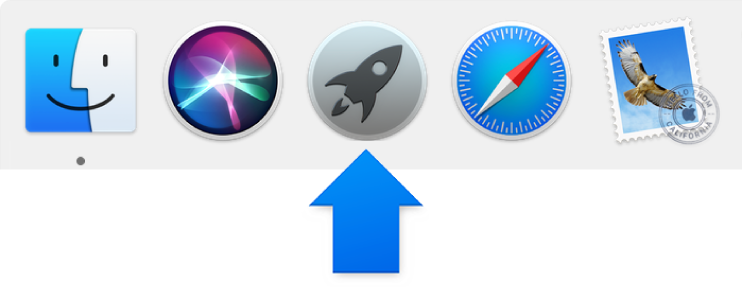
Du ändrar ordningen på programmen i Launchpad genom att dra dem, och grupperar program i mappar. Mer information finns i Använda Launchpad till att visa och öppna program.
Öppna filer, mappar och program från Dock: Om du vill lägga till objekt i Dock drar du filer och mappar till höger om avdelningslinjen i Dock och program till vänster om avdelningslinjen. (Du kan dra program från Launchpad eller från Finder.) Du kan snabbt öppna ett objekt i Dock genom att klicka på det.
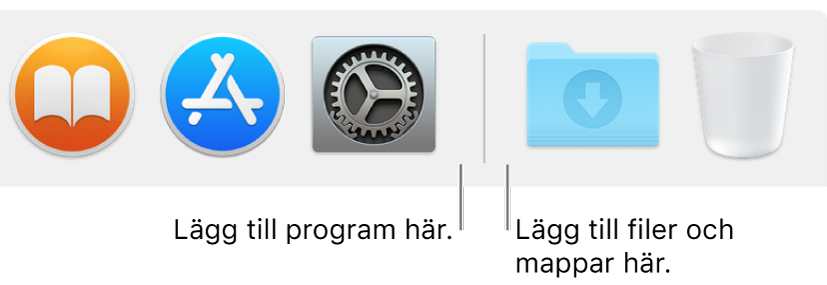
Om du har flyttat Dock till sidan av skrivbordet drar du filer och mappar till området nedanför avdelaren och program till området ovanför. Läs mer om Dock i Använda Dock.
Öppna senast använda filer från Finder: Klicka på symbolen för Finder i Dock så att ett Finder-fönster öppnas. Klicka på Senaste i Finders sidofält och dubbelklicka sedan på filens symbol eller namn.
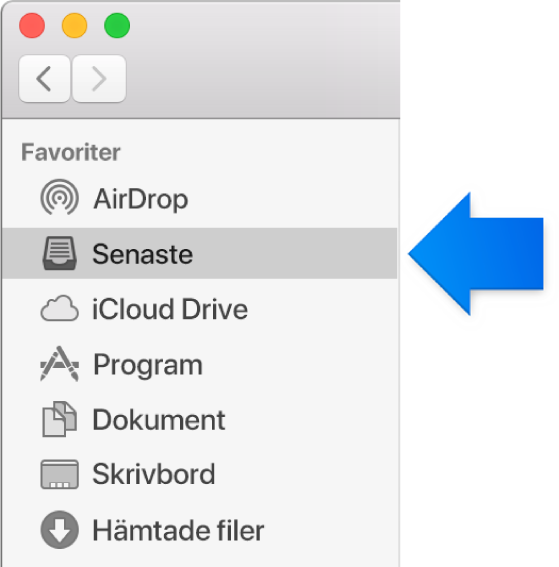
Ordna objekt: Om du ordnar objekt efter namn kan du behålla mapparna (i bokstavsordning) högst upp i listan, men du kan även klicka på objektuppställningsknappen
 och sedan välja ett alternativ. Till exempel Senast öppnad om du vill hitta en fil eller mapp du har använt nyligen. Mer information finns i Sortera objekt, ordna symboler och ändra storlek på kolumner.
och sedan välja ett alternativ. Till exempel Senast öppnad om du vill hitta en fil eller mapp du har använt nyligen. Mer information finns i Sortera objekt, ordna symboler och ändra storlek på kolumner.
Placera ett objekt i sidofältet i Finder: Dra objektet till Favoriter i sidofältet i Finder. Lägger du till ett objekt i sidofältet skapas endast en genväg till objektet. Originalobjektet flyttas inte. Mer information finns i Anpassa verktygsfältet och sidofältet i Finder.
Öppna nyligen använda objekt: Välj Apple-menyn > Senaste objekt. Du ser de program, dokument och servrar som du använt senast. I vissa program kan du även se vilka dokument som du arbetat med senast.
Ändra antalet objekt som visas i menyn genom att välja Apple-menyn > Systeminställningar, klicka på Allmänt, klicka på popupmenyn Senaste objekt och välja ett antal.
Öppna ett objekt från en Spotlight-sökning: Klicka på Spotlight-symbolen
 till höger om menyraden och sök sedan efter filen, mappen eller programmet. Dubbelklicka på objektet som du vill öppna, eller tryck på returtangenten när objektet är markerat. Mer information finns i Söka med Spotlight.
till höger om menyraden och sök sedan efter filen, mappen eller programmet. Dubbelklicka på objektet som du vill öppna, eller tryck på returtangenten när objektet är markerat. Mer information finns i Söka med Spotlight.
Be Siri att öppna ett objekt: Klicka på Siri-symbolen
 till höger om menyraden och be sedan Siri att söka efter filen, mappen eller programmet. Dubbelklicka på objektet som du vill öppna, eller tryck på returtangenten när objektet är markerat. Mer information finns i Använda Siri på datorn.
till höger om menyraden och be sedan Siri att söka efter filen, mappen eller programmet. Dubbelklicka på objektet som du vill öppna, eller tryck på returtangenten när objektet är markerat. Mer information finns i Använda Siri på datorn.
Tagga filer: Markera filen eller mappen, klicka på taggknappen
 (eller använd Touch Bar) och skriv in en ny tagg eller välj en från listan. Du kan även kontroll-klicka på filen eller mappen, eller trycka med två fingrar på den, och sedan välja en tagg
(eller använd Touch Bar) och skriv in en ny tagg eller välj en från listan. Du kan även kontroll-klicka på filen eller mappen, eller trycka med två fingrar på den, och sedan välja en tagg  från kontextmenyn.
från kontextmenyn. Om du snabbt vill visa taggade objekt klickar du på en tagg i avsnittet Taggar i sidofältet i Finder. Mer information finns i Använda taggar till att ordna filer.
Skapa en smart mapp: Smarta mappar samlar automatiskt dokument baserat på villkor som du anger. Du kan t.ex. skapa en smart mapp för alla dina kalkylblad, eller alla dokument med frasen ”Semester i Paris” i titeln. Mer information finns i Skapa eller ändra en smart mapp.
Skapa ett alias: Markera en fil, mapp eller ett program och välj sedan Arkiv > Skapa alias eller tryck på kommando-L. Du kan placera aliaset på en smidig plats och dubbelklicka på det för att snabbt öppna det. Mer information finns i Skapa och ta bort alias.
Anpassa symbolen för ett objekt: Du kan skapa en anpassad symbol för en fil eller mapp. Mer information finns i Skapa anpassade symboler för filer och mappar.