
Skapa originalbilder med Image Playground på datorn
I appen Image Playground kan du använda Apple Intelligence* till att kombinera koncept, textbeskrivningar och personer från bildbiblioteket för att skapa stiliserade bilder på någon sekund. Du kan också använda Image Playground till att skapa bilder i Meddelanden, Freeform med mera.
Obs! Image Playground är en Apple Intelligence-funktion som är tillgänglig i macOS 15.2 eller senare på Mac-modeller med M1 eller senare. Kontrollera om Apple Intelligence är tillgängligt för din enhet och ditt språk i Apple Support-artikeln Krav för Apple Intelligence.
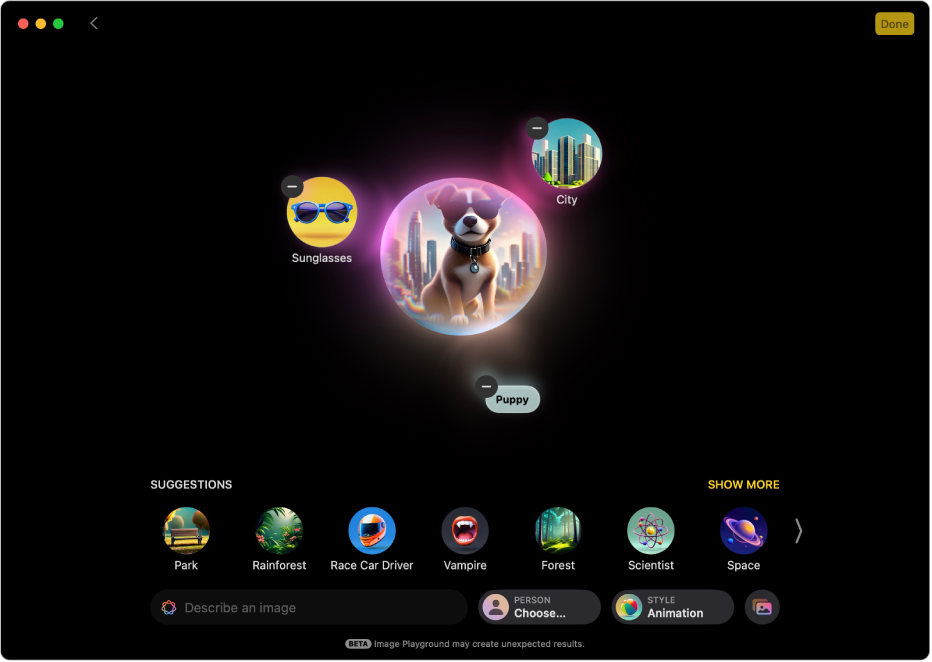
Skapa en bild
Du kan kombinera upp till sju element för att skapa egna bilder.
Öppna appen Image Playground
 på datorn.
på datorn.Klicka på
 och gör sedan något av följande:
och gör sedan något av följande:Skapa en bild från ett koncept: Klick på ett koncept – ett förslag, tema, kostym, accessoar eller plats.
Skapa en bild från en beskrivning: Klicka på fältet Describe an image, ange en beskrivning och tryck sedan på returtangenten.
Skapa en bild av en person: Klicka på knappen Person och välj sedan en person från bildbiblioteket.
Om du vill lägga till en person från Bilder måste du namnge personen i appen Bilder. Se Hitta och namnge bilder på personer och husdjur. Om du anger en beskrivning som skiljer sig från bilden du använder – till exempel att namnet i Bilder inte överensstämmer med namnet i beskrivningen – personanpassas bilden baserat på bilden du valde snarare än textbeskrivningen.
Tips: Du kan också skapa en bild av en person utan att använda en bild från biblioteket. Klicka på knappen Person, klicka på Appearance, välj en hudton och utseendeinställning och kicka sedan på Done.
Skapa en bild som är baserad på en bild av exempelvis ett husdjur, natur eller mat: Klicka på
 och klicka sedan på Choose Photo eller Take Photo.
och klicka sedan på Choose Photo eller Take Photo.Ändra bildstilen: Klicka på knappen Style och sedan på Animation eller Illustration.
Obs! När du ändrar bildstilen skapas en ny uppsättning förhandsvisningar.
Om du vill se variationer av en bild kan du klicka på
 och
och  på vardera sida av bilden.
på vardera sida av bilden.När du är nöjd med bilden klickar du på knappen Done i det övre högra hörnet för att spara den i galleriet.
Visa bilden i galleriet genom att klicka på
 .
.
Tips: Klicka på ![]() eller
eller ![]() för att betygsätta en bild. Dina betyg kan bidra till att förbättra upplevelsen i Image Playground.
för att betygsätta en bild. Dina betyg kan bidra till att förbättra upplevelsen i Image Playground.
Utöver att använda appen Image Playground kan du också använda Image Playground-funktioner till att skapa originalbilder i appar som Freeform och Meddelanden. Se Skapa och skicka originalbilder i Meddelanden och Skapa originalbilder i Freeform.
Redigera eller förfina en bild
Öppna appen Image Playground
 på datorn.
på datorn.Kontroll-klicka på en bild i galleriet och välj sedan Redigera.
Gör något av följande:
Lägg till ett koncept: Klicka på ett föreslaget koncept.
Klicka på Show More och klicka sedan på
 för att visa Themes, Costumes, Accessories och Places.
för att visa Themes, Costumes, Accessories och Places.Lägg till en beskrivning: Klicka på fältet Describe an image, ange en beskrivning och tryck sedan på returtangenten.
Lägg till en bild av en person: Klicka på knappen Person och välj sedan en person från bildbiblioteket.
Om du vill lägga till en person eller ett husdjur från Bilder måste du namnge personen eller husdjuret i appen Bilder. Se Hitta och namnge bilder på personer och husdjur. Om du anger en beskrivning som skiljer sig från bilden du använder – till exempel att namnet i Bilder inte överensstämmer med namnet i beskrivningen – personanpassas bilden baserat på bilden du valde snarare än textbeskrivningen.
Tips: Du kan också lägga till en bild av en person utan att använda en bild från biblioteket. Klicka på knappen Person, klicka på Appearance, välj en hudton och utseendeinställning och kicka sedan på Done.
Redigera en bild av en person: Om du redan har lagt till en person och vill ändra bilden kan du klicka på knappen Person, klicka på Edit, välja en ny utgångspunkt och sedan klicka på Done.
Ändra utseendet genom att klicka på knappen Person, klicka på Edit, göra justeringar och sedan klicka på Done.
Lägg till en bild av exempelvis ett husdjur, natur eller mat: Klicka på
 och välj ett alternativ.
och välj ett alternativ.Ändra bildstilen: Klicka på knappen Style och sedan på Animation eller Illustration.
Obs! När du ändrar bildstilen skapas en ny uppsättning förhandsvisningar.
Ta bort ett koncept: Klicka på
 . Om du inte ser
. Om du inte ser  kan du klicka på bilden i mitten.
kan du klicka på bilden i mitten.
När du är nöjd med bilden klickar du på knappen Done i det övre högra hörnet för att spara den i galleriet.
Om du redigerar en bild som har sparats tidigare blir du tillfrågad om du vill uppdatera den eller spara den som en ny bild.
Visa bilden i galleriet genom att klicka på
 .
.
Kopiera, dela eller spara en bild
Öppna appen Image Playground
 på datorn.
på datorn.Gör något av följande:
Skapa en bild, klicka på
 och välj sedan Copy, Share eller Save.
och välj sedan Copy, Share eller Save.Kontroll-klicka på en bild i Image Playground-galleriet och välj sedan Copy eller Share.
Radera en bild
Obs! Om du raderar en bild från Image Playground raderas den på alla dina enheter där du är inloggad på samma Apple-konto.
Öppna appen Image Playground
 på datorn.
på datorn.Kontroll-klicka på en bild i galleriet och välj sedan Delete.
Klicka på Radera.
Skapa och skicka originalbilder i Meddelanden
Du kan skapa bilder med Image Playground direkt i appen Meddelanden.
Öppna appen Meddelanden
 på datorn.
på datorn.Påbörja ett nytt meddelande eller markera en konversation.
Klicka på
 till vänster om meddelandefältet och klicka sedan på
till vänster om meddelandefältet och klicka sedan på  .
.Gör något av följande:
Markera en bild du har skapat tidigare: Klicka på bilden.
Skapa en ny bild: Klicka på
 . Se Skapa en bild.
. Se Skapa en bild.
Tryck på returtangenten när du är redo att skicka bilden.
Skapa originalbilder i Freeform
Du kan skapa bilder med Image Playground direkt i appen Freeform.
Öppna appen Freeform
 på datorn.
på datorn.Öppna en tavla eller skapa en ny.
Gör något av följande:
Skapa en ny bild: Klicka på
 i verktygsfältet, välj Image Playground och skapa en bild.
i verktygsfältet, välj Image Playground och skapa en bild.Använd element från tavlan: Markera upp till sju bilder, teckningar, textrutor, kom-ihåg-lappar eller former, kontroll-klicka på dem och välj sedan Add to Playground.
Klicka på Done för att lägga till bilden på tavlan.
Om du vill blockera åtkomst till bildskapelsefunktioner, som Image Playground, se Blockera åtkomst till bildskapelsefunktioner.