
Använda Touch Bar på datorn
Om det finns en Touch Bar på datorn kan du ändra inställningar, använda Siri, komma åt funktionstangenter och utföra åtgärder i olika appar genom att använda gester du känner igen, som att trycka, svepa eller dra, direkt på Touch Bar.
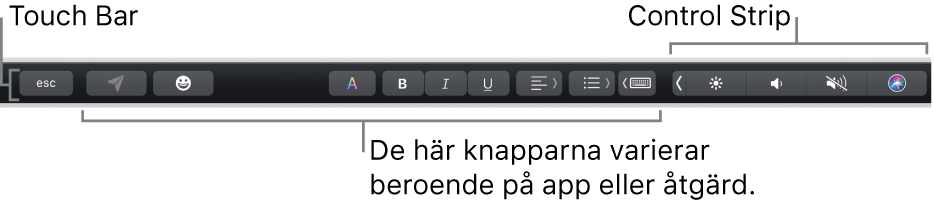
Control Strip
Med Control Strip som finns längst till höger på Touch Bar kan du fråga Siri eller justera vanliga inställningar – tryck bara på knapparna eller svep snabbt åt höger eller vänster på knapparna för inställningar som ljusstyrka och volym. Du kan också utöka Control Strip så att du kommer åt fler knappar.
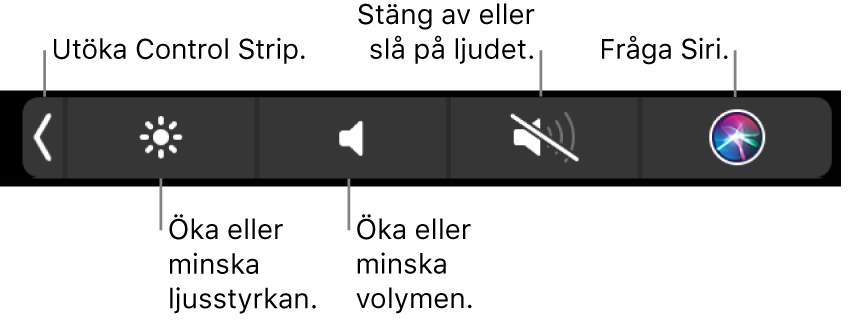
Utvidga Control Strip: Tryck på
 .
.Beroende på vilken Mac-modell du har och hur du har anpassat Touch Bar kan du också hålla ned Fn-tangenten eller globtangenten
 på tangentbordet för att utöka Control Strip.
på tangentbordet för att utöka Control Strip.Använd knapparna i Control Strip: Tryck på knapparna om du vill ändra inställningar eller styra uppspelningen av musik eller video. Vissa inställningar – som bildskärmens ljusstyrka – kan du ändra genom att hålla på knappen.
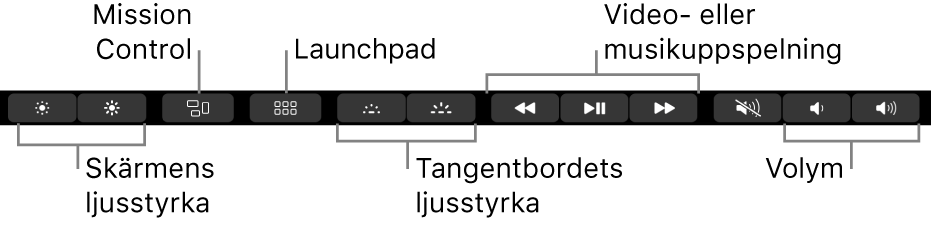
Fäll ihop Control Strip: Tryck på
 .
.
Appknappar
Övriga knappar i Touch Bar varierar beroende på vilken app du använder eller vilken åtgärd du utför. Alla appar är olika – prova dig fram med Touch Bar och se vad du kan göra.
Exempelvis är de här knapparna tillgängliga på Touch Bar när du markerar en fil i Finder:

Och så här ser knapparna ut när du visar en bild i appen Bilder:

Du kan använda Touch Bar till att snabbt lägga till emojier i text i en del appar. Tryck bara på 
Tips: I en del appar kan du anpassa Touch Bar genom att lägga till knappar för åtgärder du ofta utför.
Skrivförslag
När du skriver text på datorn kan Touch Bar visa ord eller fraser som du kanske skulle vilja använda härnäst (kallas skrivförslag) och som gör att det går snabbare att skriva.
Visa skrivförslag: Tryck på
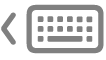 .
.
Använd skrivförslag: Skriv in ett ord, en fras eller en emoji. Rättade stavningar visas i blått.

Göm skrivförslag: Tryck på
 på Touch Bar.
på Touch Bar.
Om ![]() inte visas i Touch Bar väljer du Innehåll > Anpassa Touch Bar och markerar Visa skrivförslag. Du kan också välja Apple-menyn
inte visas i Touch Bar väljer du Innehåll > Anpassa Touch Bar och markerar Visa skrivförslag. Du kan också välja Apple-menyn 
Öppna inställningspanelen Text åt mig
Medan du skriver kan du visa en lista med föreslagna ord på skärmen genom att trycka på F5 (du kanske också måste trycka på Fn-tangenten beroende på datormodell).
Färger
I appar där du kan ändra färgen på text eller objekt kan du använda Touch Bar till att välja en färg, en skugga eller ett läge (som RGB eller HSB).

Välj en färg: Håll på
 och dra sedan fingret till en färg.
och dra sedan fingret till en färg.
Välj en skugga: Tryck på
 , håll på en färg och dra sedan fingret till en skugga.
, håll på en färg och dra sedan fingret till en skugga.Välj ett läge eller en anpassad färg: Tryck på
 , tryck på färglisten till vänster och tryck sedan på ett färgläge, t.ex. RGB. Om du vill använda en anpassad färg som du sparat trycker du på Färgpaletter.
, tryck på färglisten till vänster och tryck sedan på ett färgläge, t.ex. RGB. Om du vill använda en anpassad färg som du sparat trycker du på Färgpaletter.
Använd reglagen för ett läge till att ändra värden, som nyans eller mättnad. Om du vill spara dina ändringar som färgpaletter trycker du på färgen (ett + visas). Tryck sedan på den igen (en bockmarkering visas).
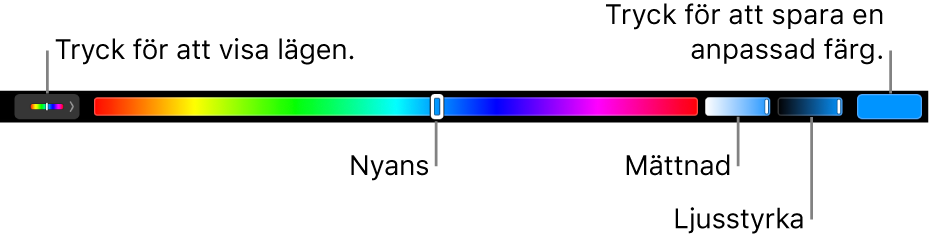
Göm färger eller färgvärdena: Tryck på
 på Touch Bar.
på Touch Bar.
Funktionstangenter
Många kortkommandon i macOS använder funktionstangenter (F1–F12). Exempelvis visar F11 skrivbordet. På en Mac med en Touch Bar visas funktionstangenterna i Touch Bar.
För att visa funktionstangenterna i Touch Bar håller du ned Fn-tangenten eller globtangenten
 (beroende på vilken Mac-modell du har) på tangentbordet.
(beroende på vilken Mac-modell du har) på tangentbordet.Se till att anpassa Touch Bar i inställningspanelen Tangentbord så att funktionstangenterna visas när du håller ned tangenten.

Tryck på en funktionstangent.
Om en specialtangent, till exempel alternativ- eller kommandotangenten, används i ett kortkommando håller du ned Fn-tangenten eller
 samtidigt som specialtangenten. Om du till exempel vill använda Kontroll-F3 för att öppna Dock håller du ned Fn-tangenten eller
samtidigt som specialtangenten. Om du till exempel vill använda Kontroll-F3 för att öppna Dock håller du ned Fn-tangenten eller  och kontrolltangenten samtidigt. Tryck sedan på F3 i Touch Bar.
och kontrolltangenten samtidigt. Tryck sedan på F3 i Touch Bar.
Se Apple Support-artikeln Använda funktionstangenterna på MacBook Pro med Touch Bar.