
Använda appar i helskärmsläge på datorn
Många appar på datorn har stöd för helskärmsläge – en app fyller hela skärmen – så du kan dra nytta varje millimeter av skärmen och arbeta utan att distraheras av skrivbordet.
Starta helskärmsläge på datorn genom att göra något av följande:
Klicka på den gröna knappen i det övre vänstra hörnet av fönstret.
Håll pekaren på den gröna knappen i fönstrets övre vänstra hörn. Välj sedan Helskärmsläge > Hela skärmen.
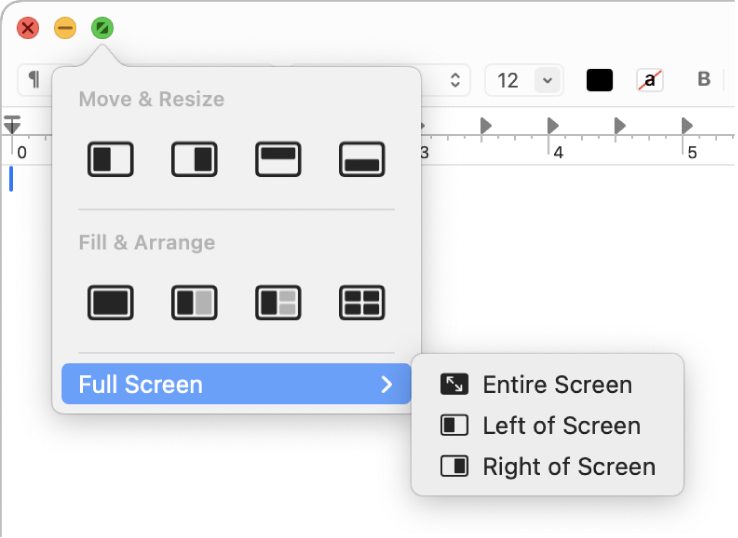
Gör något av följande i helskärmsläge:
Visa eller göm menyraden: Flytta pekaren till eller bort från skärmens övre del.
Obs! Om du vill att menyraden alltid ska visas i helskärmsläge kan du ändra inställningen Göm och visa menyraden automatiskt till Aldrig. Se Ändra inställningarna Kontrollcenter.
Visa eller göm Dock: Flytta pekaren till eller bort från platsen för Dock.
Växla mellan appar i helskärmsläge: Svep åt vänster eller höger med tre eller fyra fingrar, beroende på vilka styrplatteinställningar du har.
Om du vill sluta använda appen i helskärmsläge håller du pekaren på den gröna knappen igen och väljer Lämna helskärmsläge från menyn som visas eller klickar på knappen
 .
.
Om du vill arbeta i ett större fönster utan att använda helskärmläget maximerar du fönstret. Fönstret blir större, men menyraden och Dock syns fortfarande. Se Maximera eller minimera appfönster.
Om du använder en app i helskärmsläge kan du snabbt välja en annan app för att använda appar i Split View. Öppna Mission Control genom att trycka på kontroll-uppåtpil eller svepa uppåt med tre eller fyra fingrar. Dra sedan ett fönster från Mission Control till miniatyren för helskärmsappen i Spaces-raden och klicka på miniatyren för Split View. Du kan även dra en appminiatyr till en annan i Spaces-raden.