Keynote Användarhandbok för iPhone
- Välkommen
- Nyheter i Keynote 13.2
-
- Introduktion till Keynote
- Introduktion till bilder, diagram och andra objekt
- Skapa en presentation
- Välj hur navigering ska ske i presentationen
- Öppna en presentation
- Spara och namnge en presentation
- Hitta en presentation
- Skriva ut en presentation
- Kopiera text och objekt mellan appar
- Grundläggande pekskärmsgester
- Skapa en presentation med VoiceOver
-
- Ändra objektgenomskinligheten
- Fylla former och textrutor med färg eller en bild
- Lägga till en ram runt ett objekt
- Lägga till en bildtext eller titel
- Lägga till en spegling eller skugga
- Använda objektstilar
- Ändra storlek på, rotera och vända objekt
- Göra presentationen interaktiv genom att lägga till länkade objekt
-
- Presentera på en iPhone
- Visa en presentation på en separat bildskärm
- Visa på iPhone via internet
- Använda en fjärrkontroll
- Låta en presentation spelas upp automatiskt
- Spela upp ett bildspel med flera presentatörer
- Lägga till och visa presentationsanteckningar
- Öva på enheten
- Spela upp en inspelad presentation
-
- Skicka en presentation
- Introduktion till samarbete
- Bjuda in andra att samarbeta
- Samarbeta på en delad presentation
- Visa den senaste aktiviteten i en delad presentation
- Ändra inställningar för en delad presentation
- Sluta dela en presentation
- Delade mappar och samarbeten
- Använda Box till att samarbeta
- Skapa en animerad GIF
- Posta presentationen i en blogg
- Copyright
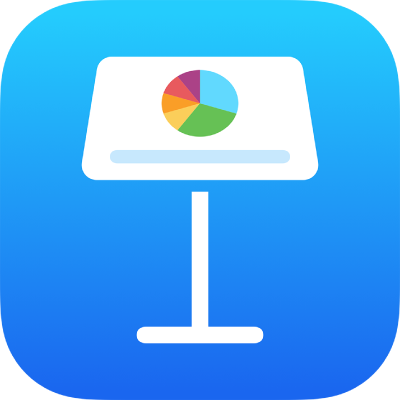
Formatera text som spalter i Keynote på iPhone
Du kan formatera text i en textruta i två eller fler spalter där texten flödar automatiskt från en spalt till nästa.
Formatera textspalter
Tryck på en form eller textruta eller markera text.
Tryck på
 och sedan på Text.
och sedan på Text.Tryck på Spalter och gör sedan något av följande:
Ändra antalet spalter: Tryck på
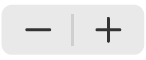 eller tryck på antalet spalter och ange ett nytt värde.
eller tryck på antalet spalter och ange ett nytt värde.Ställ in spaltbredd: Om du vill använda samma bredd för alla spalter slår du på Likadan spaltbredd. Om du vill ställa in olika spaltbredder stänger du av det här alternativet och trycker sedan på
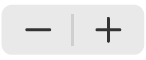 under varje spaltnummer i avsnittet Kolumnstorlek. Du kan också trycka på spaltbredden och ange ett nytt värde.
under varje spaltnummer i avsnittet Kolumnstorlek. Du kan också trycka på spaltbredden och ange ett nytt värde.Ställ in avståndet mellan spalter: Tryck på
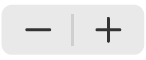 bredvid Avstånd, eller tryck på värdet för avståndet och ange ett nytt värde. Om du har fler än två spalter kan du justera avståndet mellan varje spalt.
bredvid Avstånd, eller tryck på värdet för avståndet och ange ett nytt värde. Om du har fler än två spalter kan du justera avståndet mellan varje spalt.
Tvinga text till början av nästa spalt
Tryck där du vill att den föregående spalten ska sluta.
Tryck på Infoga och sedan på Spaltbrytning.