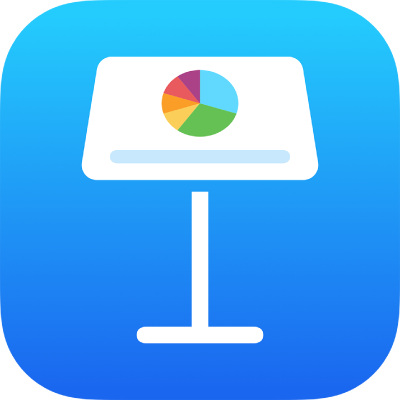
Lägga till video och ljud i Keynote på iPhone
Du kan lägga till video och ljud i en diabild eller ersätta en medieplatshållare med en video. När du visar diabilden under en presentation börjar videon och ljudet som förval att spelas upp när du trycker någonstans på diabilden. Du kan ställa in upprepning av video eller ljud eller ställa in starttid om du vill att mediefiler ska spelas upp automatiskt när diabilden visas. Du kan också lägga till ett ljudspår som spelas upp under hela presentationen.
Obs! Video- och ljudfilerna måste vara i ett format som QuickTime stöder på enheten. Om du inte kan lägga till eller spela upp en mediefil kan du prova att konvertera filen med iMovie, QuickTime Player eller Compressor på en Mac. Konvertera den till en QuickTime-fil (med filnamnstillägget .mov) för video eller en MPEG4-fil (med filnamnstillägget .m4a) för ljud.
Du kan också spela in video och ljud och lägga till det i en presentation.
Lägga till video eller ljud
Öppna appen Keynote
 på iPhone.
på iPhone.Öppna en presentation, tryck på
 i verktygsfältet och tryck sedan på
i verktygsfältet och tryck sedan på  .
.Tryck på Bild eller Video. Om du vill infoga medier från iCloud eller någon annan tjänst trycker du på Infoga från.
Navigera till filen och tryck på den.
Du ändrar storlek på en video genom att dra i en av de blå punkterna. Tryck sedan på Klar.
Spela upp en mediefil genom att trycka på uppspelningsknappen
 på den.
på den.
Lägga till en video från webben
Du kan lägga till länkar från YouTube och Vimeo för att se klippen direkt i en presentation.
Viktigt: Den här funktionen kanske inte är tillgänglig i alla regioner.
Öppna appen Keynote
 på iPhone.
på iPhone.Öppna en presentation, tryck på
 i verktygsfältet, tryck på
i verktygsfältet, tryck på  och tryck sedan på Webbvideo.
och tryck sedan på Webbvideo.Skriv eller klistra in en länk till videon och tryck sedan på Infoga.
Om du vill spela upp webbvideon i presentationen trycker du på uppspelningsknappen
 .
.Obs! Du måste vara ansluten till internet för att kunna spela upp en webbvideo.
När du spelar upp presentationen spelas webbvideor upp framför överlappande objekt på diabilden.
Ersätta en medieplatshållare med en video
Öppna appen Keynote
 på iPhone.
på iPhone.Öppna en presentation med en medieplatshållare och tryck sedan på
 i det nedre högra hörnet i medieplatshållaren.
i det nedre högra hörnet i medieplatshållaren.Tryck på ett album.
Om du vill använda en video från iCloud eller någon annan tjänst trycker du på Infoga från nedanför albumen.
Tryck på den video du vill lägga till.
Om du infogar en video från iCloud eller någon annan tjänst trycker du på mapparna för att hitta videon.
Ändra storlek på videon genom att dra en blå punkt. Tryck sedan på Klar.
Spela upp en video genom att trycka på uppspelningsknappen
 på den.
på den.
Ersätta video
Öppna appen Keynote
 på iPhone.
på iPhone.Öppna en presentation med video och tryck sedan på videon för att markera den.
Tryck på
 i verktygsfältet och sedan på Film eller Webbvideo.
i verktygsfältet och sedan på Film eller Webbvideo.Tryck på Ersätt.
Gör något av följande:
Spela in en ny video: Tryck på Ta bild eller video under albumen och sedan på Video. Starta inspelningen genom att trycka på
 och stoppa den genom att trycka på
och stoppa den genom att trycka på  . Tryck sedan på Använd video.
. Tryck sedan på Använd video.Välj en fil: Tryck på ett album, eller tryck på Infoga från under albumen, och tryck sedan på videon du vill använda. Tryck på Välj.
Ersätt en webbvideo: Infoga en länk till en ny video och tryck sedan på Ersätt.
Lägga till en videobeskrivning
Du kan lägga till en beskrivning för enskilda videor i presentationen. Videobeskrivningar kan läsas upp av olika hjälpmedelstekniker (t.ex. VoiceOver) när någon som använder den tekniken visar presentationen. Videobeskrivningar visas inte någonstans i presentationen.
Öppna appen Keynote
 på iPhone.
på iPhone.Öppna presentationen med video och markera videon genom att trycka på den. Tryck på
 i verktygsfältet och sedan på Film.
i verktygsfältet och sedan på Film.Tryck på Beskrivning, tryck i textrutan och skriv sedan texten.
Videobeskrivningarna kan fortfarande läsas av hjälpmedelsteknik om du exporterar presentationen som en PDF. Se Exportera till PowerPoint eller något annat filformat.
Om du vill lägga till beskrivningar för en bild läser du Lägga till en bildbeskrivning.
Lägga till en ljudbeskrivning
Du kan lägga till en beskrivning för ljud i presentationen. Ljudbeskrivningar kan läsas upp av olika hjälpmedelstekniker när någon som använder den tekniken visar presentationen. Ljudbeskrivningar visas inte någonstans i presentationen.
Öppna appen Keynote
 på iPhone.
på iPhone.Öppna en presentation med ljud och markera ljudet genom att trycka på det. Tryck på
 och sedan på Ljud.
och sedan på Ljud.Tryck på Beskrivning, tryck i textrutan och skriv sedan texten.
Ljudbeskrivningarna kan fortfarande läsas av hjälpmedelsteknik om du exporterar presentationen som en PDF. Se Exportera till PowerPoint eller något annat filformat.
Om du vill lägga till beskrivningar för en bild eller en video läser du Lägga till en bildbeskrivning eller Lägga till en videobeskrivning.
Lägga till ett ljudspår
Ett ljudspår börjar spelas upp när presentationen startar. På vissa diabilder finns redan video eller ljud. Ljudspåret spelas upp även när dessa visas.
En fil som du lägger till som ett ljudspår spelas alltid upp från början.
Öppna appen Keynote
 på iPhone.
på iPhone.Öppna en presentation, tryck på
 överst på skärmen, tryck på Presentationsalternativ och sedan på Ljudspår.
överst på skärmen, tryck på Presentationsalternativ och sedan på Ljudspår.Tryck på Välj ljud och lägg sedan till en låt genom att trycka på den.
Tryck på Lägg till fler spår om du vill lägga till mer musik.
Om du vill att ljudspåret ska upprepas tills presentationen är klar trycker du på Upprepa.
Du kan behöva svepa uppåt om du vill se dessa alternativ.
Återgå till presentationen genom att trycka på Klar.
Du stänger av ett ljudspår genom att trycka på Ljudspår. Tryck på Välj ljud och sedan på Av.
Vissa mediefiler är upphovsrättsskyddade. Vissa hämtade medier kanske bara får spelas upp på den enhet som användes när musiken hämtades. DRM-skyddad (digital rights management) musik går inte att lägga till i presentationens ljudspår.
Om du vill ställa in upprepning av ljud eller video, justera uppspelningsvolymen för ljud, spela upp ljud eller video kontinuerligt genom diabildsövergångar eller göra andra medieändringar kan du läsa Redigera video och ljud.