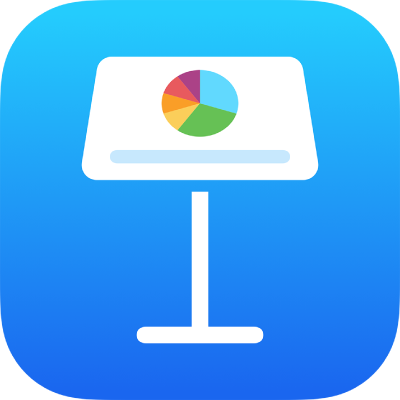
Skapa och hantera Keynote-teman på iPad
Om du lägger till eller redigerar en presentations diabildslayouter kan du spara de ändringarna som ett tema och sedan återanvända det i andra bildspel. Att skapa ett eget tema behöver inte vara svårare än att du lägger till ditt företags logotyp i ett befintligt tema, men du kan även designa ett helt nytt tema. Du kan läsa mer om att skapa och redigera diabildslayouter i Lägga till och redigera diabildslayouter.
Du kan lägga till anpassade teman i temaväljaren, spara dem som filer som du kan dela med andra och använda dem i Keynote på datorn, iPhone eller iPad. De anpassade teman som du skapar på iPad grupperas i kategorin Mina teman i temaväljaren och delas på alla dina enheter.
Spara en presentation som ett tema
Om du är inloggad med samma Apple-ID på alla dina enheter och har aktiverat iCloud Drive blir ditt anpassade tema tillgängligt på alla dina enheter när du har sparat det (men inte i Keynote för iCloud).
Endast ändringar av diabildslayouter sparas i ett nytt tema.
Tryck på
 , tryck på Exportera och sedan på Keynote-tema.
, tryck på Exportera och sedan på Keynote-tema.Tryck på ett alternativ:
Lägg till i temaväljaren: Temat visas i kategorin Mina teman i temaväljaren.
Skicka tema: Välj vart du vill skicka temat eller spara det i Filer.
Om du lägger till ditt anpassade tema i temaväljaren kan du ändå dela det senare. Håll på temaminiatyren i temaväljaren, lyft fingret och tryck sedan på Dela. Om alternativet Dela inte finns tillgängligt kanske du måste hämta temat till din enhet.
Installera ett tema från en annan källa på enheten
Du kan installera ett anpassat tema som du har fått som en bilaga genom att lägga till det i temaväljaren i Keynote.
Obs! Temat är klart att installeras på alla dina enheter och finns i kategorin Mina teman i temaväljaren om du valde Lägg till i temaväljaren när du skapade temat (samt använde iCloud Drive med samma Apple-ID).
Gör så här om du vill installera ett tema från följande källor på en enhet:
AirDrop: Se till att AirDrop är påslaget. När AirDrop-meddelandet visas trycker du på Godkänn och sedan på Lägg till.
E-post: Tryck på bilagan i Mail och tryck sedan på skärmen. Tryck på
 längst ned på skärmen, tryck på Öppna i Keynote och sedan på Lägg till.
längst ned på skärmen, tryck på Öppna i Keynote och sedan på Lägg till.iCloud: Öppna Keynote. Om en presentation redan är öppen trycker du på Presentationer överst på skärmen för att se alla dina presentationer. Tryck på Bläddra längst ned på skärmen för att visa platslistan. Tryck sedan där du vill installera det (iCloud Drive eller På min iPad). Tryck på temat och sedan på Lägg till.
Redigera ett anpassat tema
Öppna Keynote och tryck på
 i presentationshanteraren. Tryck sedan på det anpassade tema som du vill ändra.
i presentationshanteraren. Tryck sedan på det anpassade tema som du vill ändra.Om en presentation är öppen visar du presentationshanteraren genom att trycka på Presentationer eller på
 i det övre vänstra hörnet.
i det övre vänstra hörnet.Anpassade teman visas i kategorin Mina teman i temaväljaren. Om du vill använda ett anpassat tema som inte visas där måste du först installera det anpassade temat (se anvisningarna ovan).
Gör ändringarna och tryck på
 . Tryck på Exportera och sedan på Keynote-tema.
. Tryck på Exportera och sedan på Keynote-tema.Tryck på ett alternativ:
Lägg till i temaväljaren: Temat visas i kategorin Mina teman i temaväljaren.
Skicka tema: Välj vart du vill skicka temat eller spara det i Filer.
Det ändrade temat sparas som en ny version. Du kan byta namn på den nya versionen och radera den första versionen om du inte vill behålla den.
Byta namn på ett anpassat tema
Om du är inloggad med samma Apple-ID på alla dina enheter, och har aktiverat iCloud Drive, byts namnet på ett anpassat tema på alla dina enheter om du ändrar namnet.
Öppna Keynote. Om en presentation redan är öppen trycker du på
 i det övre vänstra hörnet så att alla presentationer visas.
i det övre vänstra hörnet så att alla presentationer visas.Öppna temaväljaren genom att trycka på
 .
.Tryck på kategorin Mina teman nära överkanten av skärmen (den sista kategorin till höger).
Håll på temaminiatyren, lyft på fingret och tryck sedan på Byt namn.
Skriv in ett nytt namn.
Om du snabbt vill radera det aktuella namnet trycker du på ”x” i textfältet.
Återgå till temaväljaren genom att trycka på Tillbaka.
Radera ett anpassat tema
Om du är inloggad med samma Apple-ID på alla dina enheter, och har aktiverat iCloud Drive, raderas ett anpassat tema alla dina enheter när du raderar det.
Öppna Keynote. Om en presentation redan är öppen trycker du på
 i det övre vänstra hörnet så att alla presentationer visas.
i det övre vänstra hörnet så att alla presentationer visas.Öppna temaväljaren genom att trycka på
 .
.Tryck på kategorin Mina teman nära överkanten av skärmen (den sista kategorin till höger).
Håll på temaminiatyren, lyft på fingret och tryck sedan på Radera.
Bekräfta genom att trycka på Radera, eller tryck på Avbryt.