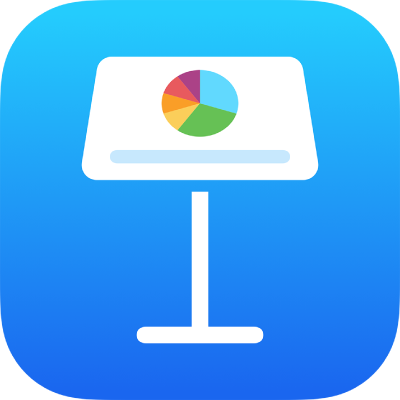
Ändra utseendet på text i Keynote på iPad
Du kan ändra utseende på text genom att ändra typsnitt, storlek eller färg, eller genom att göra texten fet, kursiverad eller använda annan formatering. Du kan också fylla text med övertoningar eller bilder eller lägga till en kontur. Du kan lyfta fram text genom att lägga till en färg bakom den.

Ändra utseendet på text
Markera texten du vill ändra eller tryck på en textruta, form eller tabellcell. Tryck sedan på
 .
.Tryck på Cell (för text i en tabell) eller Text (för text i en form eller textruta). Gör sedan något av följande:
Använd en annan styckestil: Tryck på stilens namn under Styckestil och tryck sedan på en ny styckestil. Du kan inte använda en styckestil på text i en tabellcell.
Ändra typsnitt: Tryck på Typsnitt och sedan på ett nytt typsnitt. Om du vill visa fler alternativ för typsnittet (lätt kursiverat, halvfet med mera) trycker du på
 bredvid typsnittets namn.
bredvid typsnittets namn.Använd fetstil, kursivering, understrykning eller genomstrykning: Tryck på en av knapparna under Typsnitt.
Ändra storleken: Öka eller minska typsnittsstorleken genom att trycka på
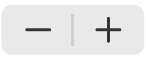 bredvid Storlek. Du kan också trycka på typsnittsstorleken och ange ett nytt värde.
bredvid Storlek. Du kan också trycka på typsnittsstorleken och ange ett nytt värde.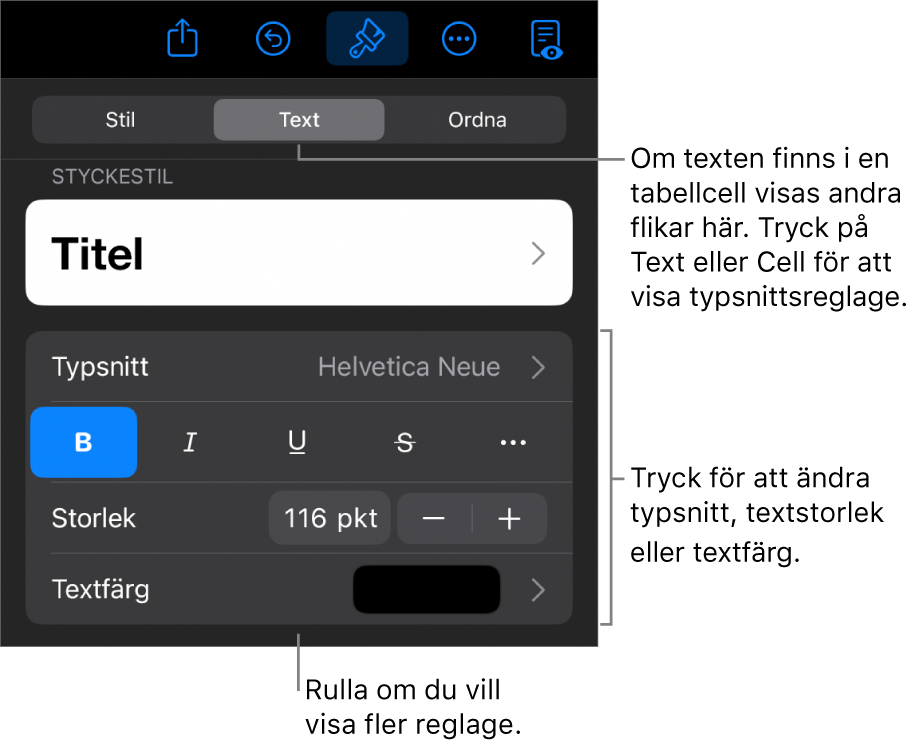
Obs! Som förval ändras typsnittsstorleken automatiskt så att texten passar inuti de flesta textrutorna. Om du vill anpassa typsnittsstorleken manuellt markerar du texten, trycker på
 , trycker på Text och stänger av Anpassa textstorlek automatiskt.
, trycker på Text och stänger av Anpassa textstorlek automatiskt.
Du kan använda textformateringsknappar i kortkommandofältet ovanför tangentbordet till att snabbt lägga till fetstil, kursivering eller understrykningar. De här knapparna visas till höger om fälten med föreslagen text.
Om föreslagen text inte visas på tangentbordet kan du aktivera det under Inställningar ![]() > Allmänt > Tangentbord.
> Allmänt > Tangentbord.
Ändra färgen på text
Markera texten du vill ändra eller tryck på en textruta, form eller tabellcell. Tryck sedan på
 .
.Tryck på Cell (för text i en tabell) eller Text (för text i en form eller textruta) så visas textreglagen.
Tryck på Textfärg och välj sedan något av följande:
En färg eller övertoning som är utformad för att passa temat: Tryck på Förinställning, visa alla alternativ genom att svepa åt vänster eller höger och tryck sedan på en färg.
Valfri färg: Tryck på Färg och sedan på en färg.
Om du vill förhandsvisa text i olika färger håller du fingret på en färg och drar sedan över rutnätet. En färgetikett visas i varje förhandsvisad färg så att du enklare kan återskapa en exakt färg. Välj en färg genom att släppa fingret.
En färg från en annan plats på bladet: Tryck på Färg och svep sedan åt vänster till färghjulet. Tryck på
 och tryck sedan på en färg utanför den markerade texten. Om du vill förhandsvisa färger håller du på en färg på diabilden och drar sedan över färgerna på diabilden. Välj en färg genom att släppa fingret.
och tryck sedan på en färg utanför den markerade texten. Om du vill förhandsvisa färger håller du på en färg på diabilden och drar sedan över färgerna på diabilden. Välj en färg genom att släppa fingret.En anpassad färg: Tryck på Färg, svep åt vänster till färghjulet och dra sedan reglaget runt hjulet. Om du vill ändra ljusstyrkan för färgen drar du det övre horisontella reglaget. Om du vill ändra färgens mättnad drar du reglaget längst ned. Om du vill återgå till föregående färg trycker du på cirkeln i mitten av färghjulet (den vänstra sidan visar den gamla färgen).
En anpassad färg du nyss skapat eller en färg du just valt från någon annan plats på diabilden: Tryck på Färg, svep åt vänster till färghjulet och tryck sedan på en färgkälla till höger om
 .
.En tvåfärgad övertoningsfyllning: Tryck på Övertoning, tryck på Startfärg eller Slutfärg och tryck sedan på en färg. Du kan också svepa åt vänster för att använda färghjulet. Om du vill byta övertoningens riktning trycker du på Vänd färg. Om du vill ändra övertoningens vinkel drar du reglaget Vinkel. Om du vill använda övertoningen baserat på längden på formen eller textrutan (inte den markerade textens storlek) markerar du kryssrutan bredvid Använd övertoning på hela objektet. Övertoningen ändras när storleken på objektet eller textrutan ändras.
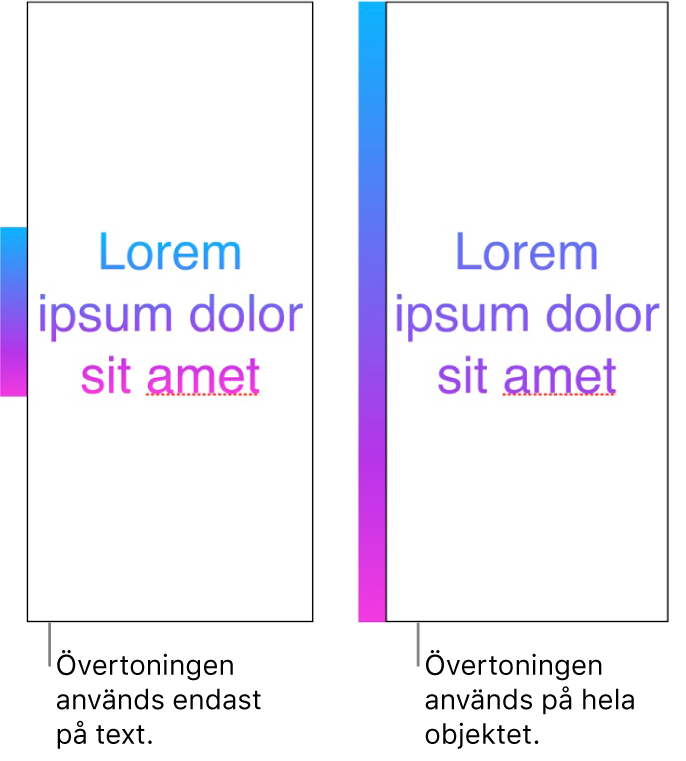
Fylla text med en bild
Markera texten du vill ändra eller tryck på en textruta, form eller tabellcell. Tryck sedan på
 .
.Tryck på Cell (för text i en tabell) eller Text (för text i en form eller textruta) så visas textreglagen.
Tryck på Textfärg eller Färg och sedan på Bild.
Tryck på Byt bild och gör sedan något av följande:
Tryck på ett album och sedan på en bild.
Tryck på Ta bild.
Tryck på Infoga från för att välja en bild från iCloud Drive.
Om bilden inte visas som förväntat, och du vill ändra hur bilden fyller objektet, trycker du på ett alternativ:
Originalstorlek: Placerar bilden i texten utan att ändra bildens ursprungliga mått. Du kan ändra storleken på bilden genom att dra reglaget Skala.
Sträck ut: Ändrar bildens storlek så att den passar textens mått. Detta kan leda till att bildens proportioner ändras.
Lägg kant i kant: Upprepar bilden inuti texten. Du kan ändra storleken på bilden genom att dra reglaget Skala.
Skala efter fyllning: Gör bilden större eller mindre så att det inte blir något tomrum i texten.
Skala till att passa: Ändrar bildens storlek så att den passar textens mått, utan att bildens proportioner ändras. Delar av texten kanske inte fylls.
Om du vill skapa en bildfyllning med en färgton slår du på Färgöverlägg. Tryck på Fyllning och välj en färg.
Om du vill göra färgtonen mer eller mindre genomskinlig drar du reglaget Opacitet.
Lägga till eller ta bort en textkontur
Markera texten som du vill ändra eller tryck på en textruta, form eller tabellcell. Tryck sedan på
 .
.Tryck på Cell (för text i en tabell) eller Text (för text i en form eller textruta) så visas textreglagen.
Tryck på
 under Typsnitt bland reglagen.
under Typsnitt bland reglagen.Slå på eller stäng av Kontur.
Om du lägger till en kontur använder du reglagen till att ändra konturens stil, färg och bredd.
Tips: Du kan ta bort textfärgen för att framhäva konturen. Tryck på ![]() , tryck på Text och sedan på Textfärg. Tryck på Förinställning och svep till alternativen för svartvitt. Tryck på Ingen fyllning.
, tryck på Text och sedan på Textfärg. Tryck på Förinställning och svep till alternativen för svartvitt. Tryck på Ingen fyllning.
Lägga till en bakgrundsfärg för text
Du kan skapa en markeringseffekt genom att lägga till färg bakom valfritt textavsnitt – enskilda tecken, ord eller hela stycken.
Markera texten du vill ändra eller tryck på en textruta eller form. Tryck sedan på
 .
.Om textreglagen inte visas trycker du på Text.
Tryck på
 under Typsnitt bland reglagen.
under Typsnitt bland reglagen.Svep uppåt och tryck sedan på Textbakgrund.
Svep åt vänster eller höger för att visa färger (ändra alternativen genom att trycka på Förinställning eller Färger) och tryck sedan på en.
Mer information om färgalternativen finns i Ändra färgen på text ovan.
Om du vill ta bort bakgrundsfärgen från den markerade texten trycker du på Förinställning. Svep sedan till alternativen för svartvitt och tryck på Ingen fyllning.
Lägga till en bakgrundsfärg för ett stycke
Använd den här metoden om du vill att färgen bakom texten ska sträcka sig från marginal till marginal som ett färgblock.
Obs! Om stycket finns i en tabellcell måste du lägga till bakgrundsfärgen i tabellcellen. Läs mer i Ändra ram och bakgrund för tabellceller.
Tryck på stycket eller markera flera stycken där du vill att bakgrundsfärgen ska finnas.
Tryck på
 i verktygsfältet, tryck på Text överst i menyn och tryck sedan på Styckeramar och -bakgrund (du kanske måste rulla nedåt).
i verktygsfältet, tryck på Text överst i menyn och tryck sedan på Styckeramar och -bakgrund (du kanske måste rulla nedåt).Tryck på Styckebakgrund och välj sedan något av följande:
En färg som är designad för att passa temat: Tryck på Förinställning, visa alla alternativ genom att svepa åt vänster eller höger och tryck sedan på en färg.
Valfri färg: Tryck på Färg och sedan på en färg. Om du vill förhandsvisa olika bakgrundsfärger håller du fingret på en färg och drar sedan över rutnätet. En färgetikett visas i varje förhandsvisad färg så att du enklare kan återskapa en exakt färg. Välj en färg genom att släppa fingret.
En färg från en annan plats på bladet: Tryck på Färg, svep åt vänster och tryck sedan på
 . Tryck på valfri färg på diabilden. Om du vill förhandsvisa färger håller du på en färg på diabilden och drar sedan över färgerna på diabilden. Välj en färg genom att släppa fingret.
. Tryck på valfri färg på diabilden. Om du vill förhandsvisa färger håller du på en färg på diabilden och drar sedan över färgerna på diabilden. Välj en färg genom att släppa fingret.
Du kan ta bort bakgrundsfärgen från ett eller flera markerade stycken, trycka på ![]() och sedan trycka på Styckeramar och -bakgrund i menyn Text. Tryck på Styckebakgrund, tryck på Förinställning och tryck sedan på Ingen fyllning (du kanske först måste svepa åt vänster).
och sedan trycka på Styckeramar och -bakgrund i menyn Text. Tryck på Styckebakgrund, tryck på Förinställning och tryck sedan på Ingen fyllning (du kanske först måste svepa åt vänster).
Du kan se till att textformateringen är konsekvent i en presentation genom att skapa och använda textstilar.