Keynote Användarhandbok för iPad
- Välkommen
- Nyheter i Keynote 13.2
-
- Introduktion till Keynote
- Introduktion till bilder, diagram och andra objekt
- Skapa en presentation
- Välj hur navigering ska ske i presentationen
- Öppna en presentation
- Spara och namnge en presentation
- Hitta en presentation
- Skriva ut en presentation
- Anpassa verktygsfältet
- Kopiera text och objekt mellan appar
- Grundläggande pekskärmsgester
- Använda Apple Pencil med Keynote
- Skapa en presentation med VoiceOver
-
- Ändra objektgenomskinligheten
- Fylla former och textrutor med färg eller en bild
- Lägga till en ram runt ett objekt
- Lägga till en bildtext eller titel
- Lägga till en spegling eller skugga
- Använda objektstilar
- Ändra storlek på, rotera och vända objekt
- Göra presentationen interaktiv genom att lägga till länkade objekt
-
- Presentera på en iPad
- Visa en presentation på en separat bildskärm
- Visa på iPad via internet
- Använda en fjärrkontroll
- Låta en presentation spelas upp automatiskt
- Spela upp ett bildspel med flera presentatörer
- Lägga till och visa presentationsanteckningar
- Öva på enheten
- Spela upp en inspelad presentation
-
- Skicka en presentation
- Introduktion till samarbete
- Bjuda in andra att samarbeta
- Samarbeta på en delad presentation
- Visa den senaste aktiviteten i en delad presentation
- Ändra inställningar för en delad presentation
- Sluta dela en presentation
- Delade mappar och samarbeten
- Använda Box till att samarbeta
- Skapa en animerad GIF
- Posta presentationen i en blogg
- Copyright
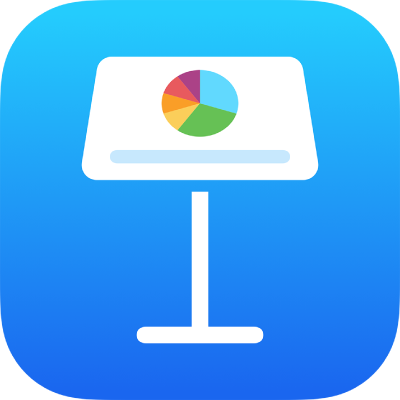
Markera celler villkorat i Keynote på iPad
Keynote kan ändra utseendet på en cell när värdet i cellen uppfyller vissa villkor. Du kan t.ex. ange att celler ska bli röda om de innehåller ett negativt tal. Du ändrar utseendet på en cell baserat på cellvärdet genom att skapa en regel för villkorad markering.
Lägga till en markeringsregel
Tryck på
 , tryck på Cell och sedan på Lägg till villkorlig markering.
, tryck på Cell och sedan på Lägg till villkorlig markering.Tryck på en typ av regel (t.ex. Tal om cellens värde är ett tal) och klicka sedan på en regel.
Ange värden för regeln.
Om du t.ex. har valt regel ”datum är efter” anger du ett datum som datumet i cellen måste komma efter.
Tryck på en textstil, t.ex. fet eller kursiv, eller cellfyllning, t.ex. röd eller grön.
Du kan välja Anpassad stil om du vill välja egen typsnittsfärg, typsnittsstil eller cellfyllning.
Tryck på Klar.
Obs! Om en cell uppfyller villkoren för flera regler ändras dess utseende efter den första regeln i listan. Du ändrar ordning på reglerna genom att trycka på Ändra och sedan dra ![]() bredvid regelns namn. Tryck på Klar.
bredvid regelns namn. Tryck på Klar.
Upprepa en markeringsregel
När du har lagt till en regel för villkorad markering i en cell kan du använda den regeln även på andra celler.
Markera cellen som innehåller regeln du vill upprepa och cellerna där du vill lägga till regeln.
Tryck på
 och sedan på Cell.
och sedan på Cell.Tryck på Kombinera regler under Villkorad markering.
Radera en markeringsregel
Markera cellerna med reglerna som du vill radera.
Tryck på
 och sedan på Cell.
och sedan på Cell.Svep åt vänster på den regel som du vill radera under Villkorlig markering, och tryck sedan på Radera.