
Bjuda in andra att samarbeta i Keynote på datorn
Du kan bjuda in andra att arbeta tillsammans med dig på en presentation i realtid genom att skicka en presentationslänk till dem. Alla som arbetar med presentationen kan se ändringarna när de görs.
Som förval får bara de personer som du bjuder in till samarbete på presentationen och som loggar in med ett Apple-ID tillgång till den och endast de kan öppna och göra ändringar i den. Däremot kan du ändra åtkomstbehörigheterna så att alla som har länken kan öppna den (utan ett Apple-ID) eller ändra redigeringsbehörigheterna så att andra kan visa men inte redigera presentationen.
När du har delat en presentation kan du när som helst bjuda in fler personer att ansluta till presentationen. Hur du bjuder in andra varierar beroende på den valda åtkomstbehörigheten (det vill säga om inbjudna måste logga in med ett Apple-ID eller inte).
Tips: Om presentationen är lösenordsskyddad ska du av säkerhetsskäl inte skicka lösenordet tillsammans med länken.
Låta deltagare presentera ett delat bildspel med dig. Mer information om bildspel med flera presentatörer finns i Spela upp ett bildspel med flera presentatörer.
Bjuda in personer till att samarbeta
Om du vill bjuda in personer till att samarbeta i en presentation måste du vara inloggad med ditt Apple-ID, ha ställt in iCloud Drive för Keynote och spara den presentation som du vill dela i iCloud Drive.
Klicka på
 i verktygsfältet när presentationen är öppen.
i verktygsfältet när presentationen är öppen.Om Samarbeta inte visas i popupmenyn högst upp klickar du på popupmenyn och väljer Samarbeta.
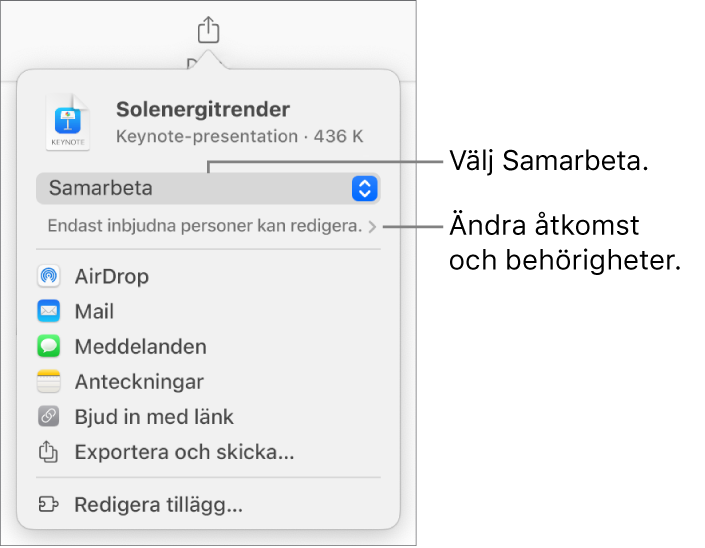
Ändra vilka som har tillgång till presentationen genom att klicka på visningspilen nedanför Samarbeta, klicka på popupmenyn Dessa har åtkomst och sedan välja ett alternativ (kontrollera att presentationen är sparad på iCloud om alternativen inte visas):
Endast inbjudna personer: Endast personer du bjuder in och som är inloggade med ett Apple-ID kan öppna presentationen. Personerna behöver inte ha ett Apple-ID när du bjuder in dem, men de måste skapa ett innan de kan öppna den delade presentationen.
Om du bjuder in en person via en e-postadress eller ett telefonnummer som inte är kopplat till personens Apple-ID kan personen godkänna inbjudan först när den har lagt till e-postadressen eller telefonnumret i sitt Apple-ID. Deltagaren får anvisningar när den trycker eller klickar på länken i inbjudan.
Alla som har länken: Alla som har länken till den delade presentationen kan öppna presentationen genom att trycka eller klicka på länken.
Klicka på popupmenyn Behörigheter och välj ett alternativ om du vill ändra vilka som får göra ändringar i presentationen:
Kan göra ändringar: Personerna kan redigera, skriva ut och hämta den delade presentationen.
Endast visning: Personerna kan visa, skriva ut och hämta den delade presentationen, men de kan inte redigera den. De kan inte svara på eller radera kommentarer i aktivitetslistan, och när de ansluter till en presentation visas inga notiser.
Obs! Om du ställde in tillgången på Endast inbjudna personer (i föregående steg) kan du ändra behörighetsinställningar för enskilda personer efter att du har delat den.
Om du inte vill att alla deltagare ska kunna bjuda in andra avmarkerar du Tillåt att andra bjuder in.
Välj ett sätt att skicka inbjudan om samarbete (om presentationen inte är sparad i iCloud Drive uppmanas du att flytta den dit):
Mail eller Meddelanden: Skriv in en e-postadress eller ett telefonnummer för vardera mottagare, lägg till en anteckning om du vill och klicka sedan på Skicka (för Mail) eller tryck på returtangenten (för Meddelanden). En länk till filen skickas till vardera mottagare.
Anteckningar: Du delar en länk till filen i appen Anteckningar genom markera eller skriva in namnet på mottagarna, klicka på Dela länk, välja den anteckning som du vill spara den i (eller skapa en ny), skriva den text du vill och klicka på Spara.
Bjud in med länk: Kopiera fillänken så att du kan skicka eller lägga upp den med valfri internettjänst som du har ställt in på datorn. Ange en e-postadress eller ett telefonnummer för varje mottagare. Klicka sedan på Kopiera länk. Öppna appen du vill använda till att dela länken med, klicka där du vill klistra in länken och välj Redigera > Klistra in (från menyn Redigera överst på skärmen). Du kan också trycka på kommando-V på tangentbordet.
Viktigt: Den länk som skapas till presentationen när du bjuder in andra att samarbeta innehåller presentationens titel. Om presentationens titel eller innehåll ska behandlas konfidentiellt ska du instruera mottagarna att inte vidarebefordra länken till någon annan.
När du har delat en presentation visas en bockmarkering på knappen Samarbete ![]() som indikerar att presentationen är delad.
som indikerar att presentationen är delad.
Bjuda in fler personer att logga in på presentationen
Om du är ägaren till en presentation där åtkomsten är Endast inbjudna personer, eller om ägaren till en delad presentation ger dig behörighet att lägga till personer, kan du när som helst bjuda in fler personer att ansluta till presentationen med sitt Apple-ID.
Obs! Om presentationens åtkomst är inställd på Alla som har länken följer du anvisningarna i den kommande åtgärden Skicka länken till fler personer (inget Apple-ID krävs).
Gör något av följande:
Välj Arkiv > Hantera delad presentation (från Arkiv-menyn överst på skärmen).
Klicka på
 i verktygsfältet och sedan på Hantera delad presentation.
i verktygsfältet och sedan på Hantera delad presentation. Kontroll-klicka på filen i iCloud Drive och välj sedan Hantera delad presentation.
Klicka på Dela med fler personer och välj sedan en metod för att skicka inbjudan att samarbeta:
Mail eller Meddelanden: Skriv in en e-postadress eller ett telefonnummer för vardera mottagare, lägg till en anteckning om du vill och klicka sedan på Skicka (för Mail) eller tryck på returtangenten (för Meddelanden). En länk till filen skickas till vardera mottagare.
Anteckningar: Du delar en länk till filen i appen Anteckningar genom markera eller skriva in namnet på mottagarna, klicka på Dela länk, välja den anteckning som du vill spara den i (eller skapa en ny), skriva den text du vill och klicka på Spara.
Bjud in med länk: Kopiera fillänken så att du kan skicka eller lägga upp den med valfri internettjänst som du har ställt in på datorn. Ange en e-postadress eller ett telefonnummer för varje mottagare. Klicka sedan på Kopiera länk. Öppna appen du vill använda till att dela länken med, klicka där du vill klistra in länken och välj Redigera > Klistra in (från menyn Redigera överst på skärmen). Du kan också trycka på kommando-V på tangentbordet.
Klicka på Klar.
Obs! Länken kan finnas i brödtexten i meddelandet som en stiliserad grafik tillsammans med presentationens titel. Se till att du inte ändrar eller raderar den.
Alla deltagare kan kopiera en länk till en presentation och klistra in den någon annanstans, t.ex. för att spara länken på en plats där de enkelt kan komma åt den. Om ägaren har begränsat tillgången till inbjudna personer fungerar länken bara för inbjudna deltagare.
Du kan ändra delningsinställningarna för de nya personerna efter att du har skickat länken.
Skicka länken till fler personer (inget Apple-ID krävs)
Om presentationens åtkomst är inställd på Alla som har länken kan du bjuda in fler personer att samarbeta på presentationen genom att skicka dem en länk som inte kräver ett Apple-ID för att visa presentationen.
Obs! Om presentationens åtkomst är inställd på Endast inbjudna personer följer du anvisningarna i den föregående åtgärden Bjuda in fler personer att logga in på presentationen.
Klicka på
 i verktygsfältet när presentationen är öppen.
i verktygsfältet när presentationen är öppen.Välj en metod för att skicka länken:
Mail eller Meddelanden: Skriv in en e-postadress eller ett telefonnummer för vardera mottagare, lägg till en anteckning om du vill och klicka sedan på Skicka (för Mail) eller tryck på returtangenten (för Meddelanden). En länk till filen skickas till vardera mottagare.
Anteckningar: Du delar en länk till filen i appen Anteckningar genom markera eller skriva in namnet på mottagarna, klicka på Dela länk, välja den anteckning som du vill spara den i (eller skapa en ny), skriva den text du vill och klicka på Spara.
Dela länken på ett annat sätt: Klicka på Kopiera länk och klicka sedan där du vill klistra in länken. Välj Redigera > Klistra in (från menyn Redigera överst på skärmen) eller tryck på kommando-V på tangentbordet.
Viktigt: Den länk som skapas till presentationen när du bjuder in andra att samarbeta innehåller presentationens titel. Om presentationens titel eller innehåll ska behandlas konfidentiellt ska du instruera mottagarna att inte vidarebefordra länken till någon annan.