
Använda tabellstilar i Keynote på datorn
Det enklaste sättet att ändra utseendet på en tabell är att använda en annan tabellstil på den. Det kan du göra när som helst.
Om du anpassar utseendet för en tabell och vill använda samma formatering för andra tabeller kan du skapa en ny tabellstil. Den nya stilen sparas tillsammans med de stilar som följde med temat.
Keynote avgör hur den nya tabellstilen ska skapas baserat på den oftast förekommande stilen för attribut som exempelvis cellfyllning och ramstil. Om du t.ex. har en tabell med flera olika typsnitt kommer den nya tabellstilen att använda det typsnitt som oftast förekommer i tabellen.
Använda en annan fördefinierad stil på en tabell
Öppna appen Keynote
 på datorn.
på datorn.Öppna en presentation med en tabell och klicka sedan på tabellen.
Klicka på fliken Tabell i formatsidofältet
 .
.Välj en annan stil bland alternativen överst i sidofältet.
Klicka på pilarna till vänster
 och till höger
och till höger  om det finns fler tillgängliga stilar.
om det finns fler tillgängliga stilar.
Om du ändrade tabellens utseende innan du använde en annan tabellstil bevarar den nya tabellstilen de ändringarna. Du kan förbigå de ändringarna när du använder en ny stil genom att kontroll-klicka på den nya tabellstilen och sedan välja Rensa förbigångar och använd stil.
Nollställa ändringar av en tabellstil
Om du har ändrat tabellens utseende – t.ex. ändrat ramen runt tabellceller – kan du nollställa ändringarna genom att använda den ursprungliga tabellstilen igen.
Öppna appen Keynote
 på datorn.
på datorn.Öppna en presentation med en tabell och klicka sedan på tabellen.
Klicka på fliken Tabell i formatsidofältet
 .
.Kontroll-klicka på den tabellstil du vill återanvända och välj Rensa förbigångar och använd stil.
Spara en tabell som en ny stil
Om du har ändrat tabellens utseende och vill spara de här ändringarna kan du skapa en ny tabellstil som du kan använda igen senare. Det går inte att lägga till nya tabellstilar i en presentation som du delar med andra.
Öppna appen Keynote
 på datorn.
på datorn.Öppna en presentation med en tabell och klicka sedan på tabellen med den formatering som du vill spara som en ny stil.
Klicka på fliken Tabell i formatsidofältet
 .
.Gå till den sista gruppen med stilar genom att klicka på pilen till höger om tabellstilarna. Lägg sedan till din stil genom att klicka på
 .
.
Den nya tabellstilen läggs till bland tabellstilarna överst i sidofältet. Du kan ordna stilarna hur du vill genom att dra dem.
Skapa en tabellstil som använder färgerna i en bild
Du kan skapa en tabellstil som matchar färgerna i en viss bild. Det kan vara användbart om du vill skapa en visuell länk mellan data i tabellen och innehållet i bilden.
Den nya stilen har en tabelltitel, en rubrikrad och rubrikkolumn och en sidfotsrad som alla matchar färgerna i bilden. När du använder den nya stilen på en markerad tabell överförs färgerna till de här delarna av tabellen (om de finns).
Öppna appen Keynote
 på datorn.
på datorn.Klicka på en tabell eller klicka på
 i verktygsfältet i en presentation och lägg till en tabell.
i verktygsfältet i en presentation och lägg till en tabell.Klicka på fliken Tabell i formatsidofältet
 .
.Navigera till en bild på datorn.
Du bläddrar bland dina bilder genom att klicka på
 i verktygsfältet.
i verktygsfältet.Dra bilden till tabellstilarna i sidofältet.
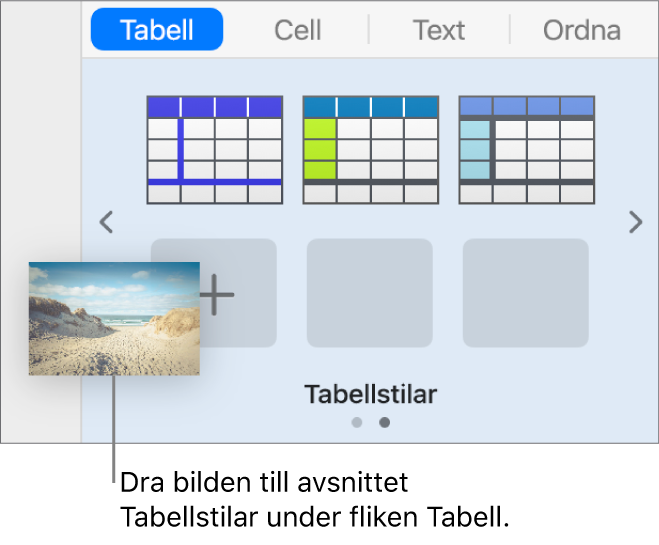
Du kan även kontroll-klicka på en tabellstil i sidofältet, välja Skapa stil från bild i kontextmenyn och sedan bläddra efter en bild.
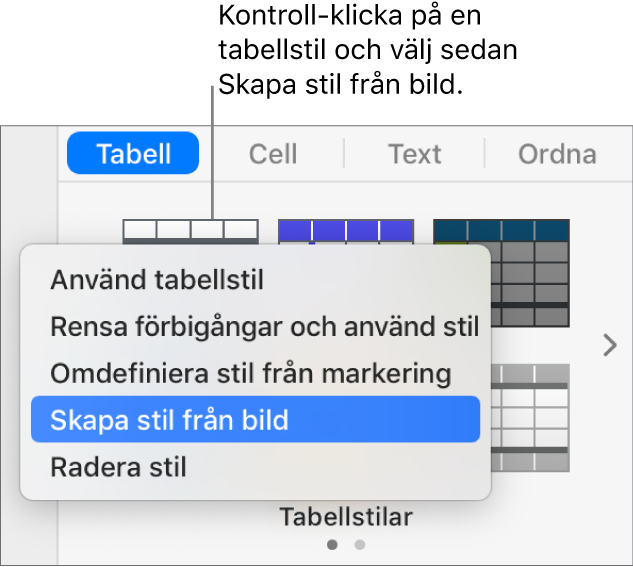
En ny tabellstil med färgerna från bilden läggs till bland tabellstilarna överst i sidofältet. Den ersätter inte den stil du kontroll-klickade på när du öppnade popupmenyn.
Om du vill använda den nya stilen i den markerade tabellen klickar du på stilen i sidofältet – den används inte automatiskt när du skapar den.
Omdefiniera en tabellstil
Om du snabbt vill ändra utseendet på alla tabeller som använder samma stil kan du omdefiniera stilen.
Öppna appen Keynote
 på datorn.
på datorn.Öppna en presentation med en tabell, markera en tabell med den stil som du vill uppdatera och ändra sedan utseendet tills du är nöjd.
Klicka på tabellen du just ändrat (om den inte är markerad).
Klicka på fliken Tabell i formatsidofältet
 .
.Kontroll-klicka på stilen du vill definiera om högst upp i sidofältet och välj sedan Omdefiniera stil från markering.
Välj något av följande:
Uppdatera alla objekt som använder den aktuella stilen: Det här ändrar utseendet på alla tabeller som använder denna stil just nu.
Uppdatera inte objekt och koppla bort dem från stilen: Det här ändrar endast den markerade tabellen. Stilen för tabellerna som inte uppdateras tas bort från fliken Stil eftersom stilen har ersatts.
Klicka på OK.
Stilen uppdateras i sidofältet och alla tabeller som använder den stilen uppdateras.
Ordna tabellstilar
Du kan ändra ordningen på tabellstilarna i sidofältet så att du lättare kommer åt de du använder mest.
Öppna appen Keynote
 på datorn.
på datorn.Öppna en presentation med en tabell och klicka sedan på valfri tabell.
Klicka på fliken Tabell i formatsidofältet
 .
.Klicka och håll på stilen du vill flytta och dra den sedan till en ny plats.
Om du har flera stilpaneler, och vill flytta en stil från en panel till en annan, öppnar du den andra panelen genom att dra stilen till vänsterpilen
 eller högerpilen
eller högerpilen  .
.
Radera en tabellstil
Öppna appen Keynote
 på datorn.
på datorn.Öppna en presentation med en tabell och klicka sedan på valfri tabell på en diabild.
Klicka på fliken Tabell i formatsidofältet
 .
.Kontroll-klicka på stilen du vill radera och välj sedan Radera stil.