iPod touch Användarhandbok
- Välkommen
- Din iPod touch
- Nyheter i iOS 14
-
- Väcka och låsa upp
- Lära dig grundläggande gester
- Justera volymen
- Ändra eller stänga av ljudet
- Nå funktioner från låsskärmen
- Öppna appar
- Ta en skärmavbild eller göra en skärminspelning
- Ändra eller låsa skärmriktningen
- Ändra bakgrundsbilden
- Söka med iPod touch
- Använda AirDrop till att skicka objekt
- Utföra snabbåtgärder
- Använda och anpassa Kontrollcenter
- Lägga till widgetar
- Ladda och övervaka batteriet
- Lär dig vad statussymbolerna betyder
- Resa med iPod touch
-
- Kalkylator
-
- Visa kartor
-
- Använd Siri, Kartor och widgetar till att få färdbeskrivningar
- Välj önskad transporttyp
- Få en färdbeskrivning
- Rapportera trafikincidenter
- Få en färdbeskrivning för cykling
- Få en färdbeskrivning till fots
- Få en färdbeskrivning för kollektivtrafik
- Ändra ljudinställningar för steg-för-steg-färdbeskrivningar
- Välja andra ruttalternativ
- Få en färdbeskrivning mellan två platser utan att någon av dem är din aktuella plats
- Radera nyligen visade färdbeskrivningar
- Använda Kartor på datorn till att få färdbeskrivningar
- Hjälpa till att rätta och förbättra Kartor
- Få skjuts
-
- Ställa in Meddelanden
- Skicka och ta emot meddelanden
- Skicka ett meddelande till en grupp eller företag
- Skicka bilder, videor och ljud
- Animera meddelanden
- Använda iMessage-appar
- Använda Memoji
- Skicka en Digital Touch-effekt
- Ändra notiser
- Blockera, filtrera och rapportera meddelanden
- Radera meddelanden
-
- Visa bilder och videor
- Radera och gömma bilder och videor
- Redigera bilder och videor
- Redigera Live Photo-bilder
- Ordna bilder i album
- Söka i Bilder
- Dela bilder och videor
- Visa minnen
- Hitta personer i Bilder
- Bläddra i bilder efter plats
- Använda iCloud-bilder
- Dela bilder med Delade album på iCloud
- Använda Min bildström
- Importera bilder och videor
- Skriva ut bilder
- Genvägar
- Aktier
- Tips
- Väder
-
- Tillbehör för laddning av iPod touch
-
- Ställa in AirPods
- Ladda AirPods
- Starta och stoppa uppspelningen av ljud
- Ändra AirPods-volymen
- Ringa och besvara samtal med AirPods
- Växla AirPods mellan enheter
- Använda Siri med AirPods
- Lyssna och svara på meddelanden
- Dela ljud med AirPods och Beats-hörlurar
- Ändra bruskontrolläge
- Starta om AirPods
- Byta namn på AirPods och andra inställningar
- Använda andra Bluetooth-hörlurar
- Använda EarPods
- Kontrollera ljudnivåer för hörlurar
- HomePod och andra trådlösa högtalare
- Externa lagringsenheter
- Magic Keyboard
- Skrivare
-
- Komma igång med hjälpmedelsfunktioner
-
-
- Aktivera och öva på VoiceOver
- Ändra inställningar för VoiceOver
- Lära dig VoiceOver-gester
- Styra iPod touch med VoiceOver-gester
- Styra VoiceOver med rotorn
- Använda tangentbordet på skärmen
- Skriva med fingret
- Använda VoiceOver med ett externt Apple-tangentbord
- Använda en punktskriftsdisplay
- Skriva punktskrift på skärmen
- Anpassa gester och kortkommandon
- Använda VoiceOver med en pekenhet
- Använda VoiceOver i appar
- Zoom
- Förstorare
- Skärm och textstorlek
- Rörelse
- Talat innehåll
- Syntolkning
-
-
- Starta om iPod touch
- Tvinga iPod touch att starta om
- Uppdatera iOS
- Säkerhetskopiera iPod touch
- Återställa iPod touch-inställningarna till förvalen
- Återskapa allt innehåll från en säkerhetskopia
- Återskapa köpta och raderade objekt
- Sälja eller ge bort iPod touch
- Radera iPod touch
- Installera eller ta bort konfigurationsprofiler
- Copyright
Ordna bilder i album på iPod touch
Använd appen Bilder ![]() till att ordna bilder med album. Tryck på Fliken Album om du vill visa album du skapat, delade album du skapat eller anslutit till och album som skapas automatiskt.
till att ordna bilder med album. Tryck på Fliken Album om du vill visa album du skapat, delade album du skapat eller anslutit till och album som skapas automatiskt.
Om du använder iCloud-bilder lagras album på iCloud. De är uppdaterade och tillgängliga på enheter där du är inloggad med samma Apple-ID. Se Använda iCloud-bilder på iPod touch.
Skapa ett album
Använd album till att ordna dina bilder.
Tryck på fliken Album i Bilder och sedan på
 .
.Välj att skapa ett nytt album eller ett nytt delat album.
Namnge albumet och tryck på Spara.
Välj de bilder som du vill lägga till och tryck på Klar.
Om du vill veta hur du skapar ett delat album läser du Dela bilder med Delade album på iCloud.
Lägga till bilder och videor i befintliga album
Tryck på fliken Bibliotek längst ned på skärmen och sedan på Välj.
Tryck på de bild- och videominiatyrer som du vill lägga till och tryck sedan på
 .
.Svep uppåt och tryck sedan på Lägg till i album i listan över åtgärder.
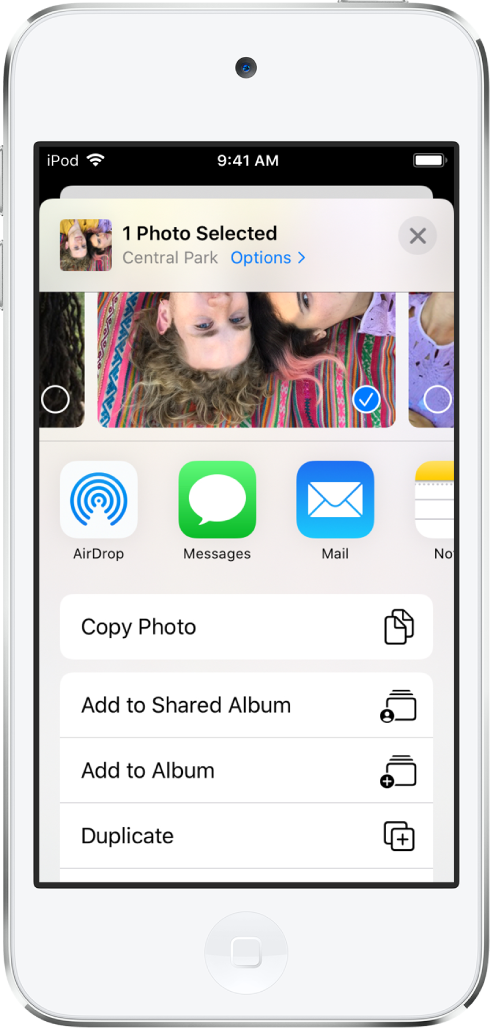
Tryck på det album som du vill lägga till i.
Ta bort bilder och videor från befintliga album
Tryck på en bild eller en video i albumet så att den visas i helskärmsläge.
Tryck på
 .
.Ta bort objektet från bara det aktuella albumet eller radera det från iCloud-bilder på alla enheter.
Byta namn på, ändra ordning på och ta bort befintliga album
Tryck på fliken Album och sedan på Visa alla.
Tryck på Ändra och gör sedan något av följande:
Byt namn: Tryck på albumnamnet och ange ett nytt namn.
Ändra ordning: Håll fingret på albumets miniatyrbild och dra den sedan till en ny plats.
Radera: Tryck på
 .
.
Tryck på Klar.
Det går inte att radera album som Bilder skapar åt dig, som Senaste, Personer och Platser.
Sortera bilder i album
Du kan sortera bilder och videor i ett album efter senaste till äldsta eller äldsta till senaste.
Tryck på fliken Album och välj ett album.
Tryck på
 och sedan på Sortera.
och sedan på Sortera.
Filtrera bilder i album
Du kan filtrera bilder och videor i album efter favoriter, redigerade, bilder och videor.
Tryck på fliken Album och välj ett album.
Tryck på
 och sedan på Filtrera.
och sedan på Filtrera.Välj hur du vill filtrera bilderna och videorna i albumet och tryck på Klar.
Om du vill ta bort ett filter från ett album trycker du på ![]() och sedan på Alla objekt. Tryck på Klar.
och sedan på Alla objekt. Tryck på Klar.
Ordna album i mappar
Du kan skapa mappar som innehåller flera album. Du kan t.ex. skapa en mapp som heter Semester och sedan skapa flera album inuti mappen med alla dina semestrar. Du kan även skapa mappar i mappar.
Tryck på fliken Album och sedan på
 .
.Välj Ny mapp.
Ange ett namn för mappen och tryck på Spara.
Öppna mappen, tryck på Ändra och skapa sedan nya album eller mappar inuti mappen genom att trycka på
 .
.