Redigera bilder och videor på iPod touch
Använd verktygen i appen Bilder ![]() till att redigera bilder och videor på iPod touch. När du använder iCloud-bilder sparas alla ändringar du gör på alla dina enheter.
till att redigera bilder och videor på iPod touch. När du använder iCloud-bilder sparas alla ändringar du gör på alla dina enheter.
Se Använda iCloud-bilder på iPod touch.
Justera ljus och färg
Tryck på en miniatyrbild eller miniatyrvideo i Bilder för att visa den i helskärmsläge.
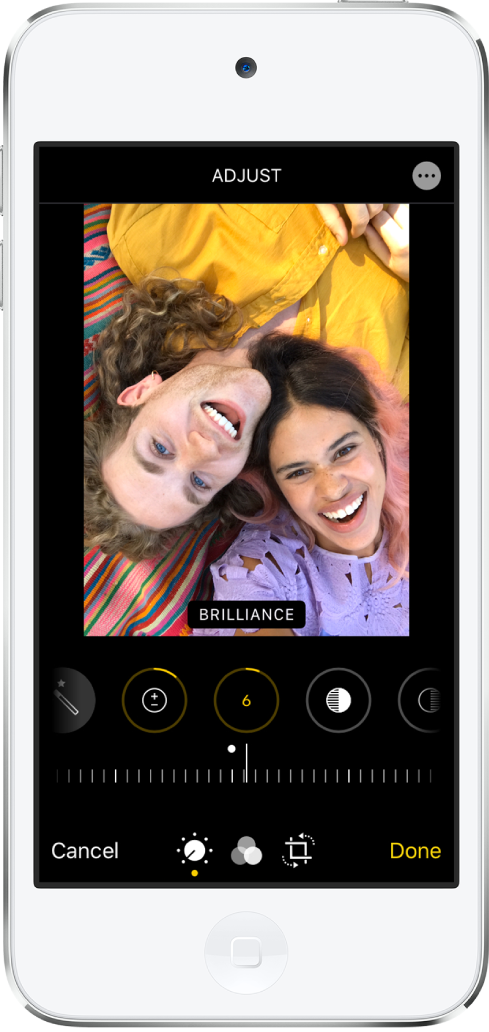
Tryck på Ändra och svep åt vänster under bilden för att visa ändringsknapparna för varje effekt som Exponering, Klarhet och Högdagrar.
Tryck på en knapp och dra sedan i reglaget för att justera effekten.
Justeringsnivån du gör för varje effekt visas av ramen runt knappen så att du snabbt kan se vilka effekter som har ökats eller minskats.
Om du vill granska effekten trycker du på effektknappen för att se bilden före och efter att effekten användes (eller tryck på bilden för att växla mellan den ändrade versionen och originalet).
Tryck på Klar om du vill spara dina ändringar. Om du inte gillar ändringarna trycker du på Avbryt och sedan på Spara inte.
Tips: Tryck på ![]() för att automatiskt redigera dina bilder eller videor med effekter.
för att automatiskt redigera dina bilder eller videor med effekter.
Beskär, rotera eller vänd en bild
Tryck på en miniatyrbild eller miniatyrvideo i Bilder för att visa den i helskärmsläge.
Tryck på Ändra, tryck på
 och gör sedan något av följande:
och gör sedan något av följande:Beskär manuellt: Dra i rektangelns hörn för att markera området på bilden som du vill behålla. Du kan också nypa ihop eller dra isär två fingrar på bilden.
Beskär till ett förinställt standardbildförhållande: Tryck på
 och välj sedan ett bildförhållande som kvadrat, 2:3, 8:10 med flera.
och välj sedan ett bildförhållande som kvadrat, 2:3, 8:10 med flera.Rotera: Tryck på
 för att rotera bilden 90 grader.
för att rotera bilden 90 grader.Vänd: Tryck på
 för att vända bilden.
för att vända bilden.
Tryck på Klar om du vill spara dina ändringar. Om du inte gillar ändringarna trycker du på Avbryt och sedan på Spara inte.
Räta upp och justera perspektiv
Tryck på en miniatyrbild eller miniatyrvideo i Bilder för att visa den i helskärmsläge.
Tryck på Ändra och sedan på
 .
.Räta upp eller justera vertikala eller horisontella perspektiv genom att välja respektive effektknapp.
Dra i reglaget för att justera effekten.
Justeringsnivån du gör för varje effekt visas av den gula ramen runt knappen så att du snabbt kan se vilka effekter som har ökats eller minskats. Tryck på knappen för att växla mellan den redigerade effekten och originalet.
Spara redigeringarna genom att trycka på Klar.
Använda filtereffekter
Tryck på en miniatyrbild eller miniatyrvideo i Bilder för att visa den i helskärmsläge.
Tryck på Ändra och tryck sedan på
 för att använda filtereffekter, t.ex. Levande, Dramatiskt eller Silverton.
för att använda filtereffekter, t.ex. Levande, Dramatiskt eller Silverton.Tryck på ett filter och dra sedan reglaget för att justera effekten.
Tryck på bilden för att jämföra den ändrade bilden med originalet.
Tryck på Klar om du vill spara dina ändringar. Om du inte gillar ändringarna trycker du på Avbryt och sedan på Spara inte.
Återställa en redigerad bild
När du har redigerat en bild och sparat ändringarna kan du återgå till originalbilden.
Öppna den redigerade bilden, tryck på Ändra och sedan på Återgå.
Tryck på Återgå till original.
Märka en bild
Tryck på en bild för att visa den i helskärmsläge.
Tryck på Ändra och tryck sedan på
 .
.Tryck på Märk
 .
.Lägg till kommentarer på bilden med hjälp av olika ritverktyg och färger. Tryck på
 om du vill lägga till former, text eller till och med din signatur.
om du vill lägga till former, text eller till och med din signatur.
Putsa en video
Öppna videon i Bilder och tryck sedan på Ändra.
Dra i bildrutevisarens ändar och tryck sedan på Klar.
Tryck på Spara video om du vill spara endast den putsade videon. Om du vill spara båda versionerna av videon trycker du på Spara video som nytt klipp (iOS 13.3 eller senare).
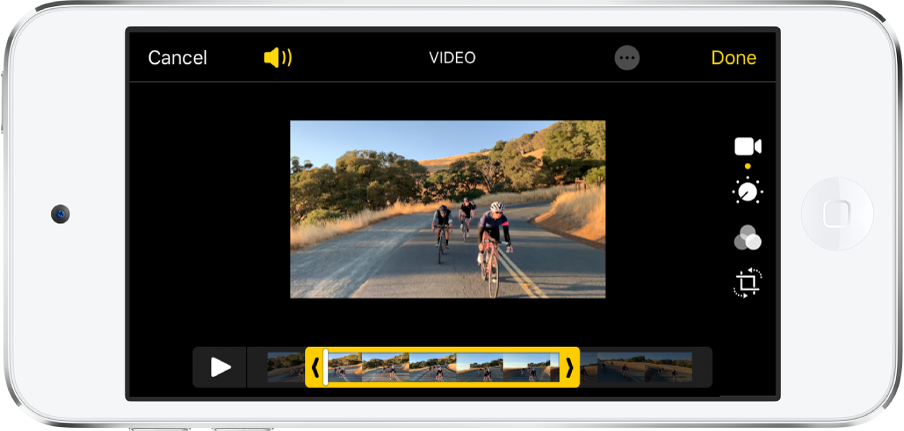
Om du vill ångra putsningen efter att du har sparat öppnar du videon, trycker på Ändra och sedan på Återgå.
Obs! Det går inte att återgå till originalet om videon har sparats som ett nytt klipp.
Ställa in den långsamma delen av en video som har spelats in i slowmotion
Öppna en video som har spelats in i slowmotion och tryck sedan på Ändra.
Dra de vita vertikala fälten under bildrutevisaren för att ange var videon spelas upp i slowmotion.