iPhone Användarhandbok
- Välkommen
- Nyheter i iOS 12
-
- Väcka och låsa upp
- Lära dig grundläggande gester
- Lär dig gester för iPhone X och senare
- Använda 3D Touch för förhandsvisningar och genvägar
- Utforska hemskärmen och appar
- Ändra inställningarna
- Ta en skärmavbild.
- Justera volymen
- Ändra ljud och vibrationer
- Söka efter innehåll
- Använda och anpassa Kontrollcenter
- Visa och ordna vyn Idag
- Nå funktioner från låsskärmen
- Resa med iPhone
- Ställa in skärmtid, kvoter och begränsningar
- Synkronisera iPhone med hjälp av iTunes
- Ladda och övervaka batteriet
- Lär dig vad statussymbolerna betyder
-
- Kalkylator
- Kompass
- Hitta mina vänner
- Hitta min iPhone
-
- Visa bilder och videor
- Redigera bilder och videor
- Ordna bilder i album
- Söka i Bilder
- Dela bilder och videor
- Visa minnen
- Hitta personer i Bilder
- Bläddra i bilder efter plats
- Använda iCloud-bilder
- Dela bilder med Delade album på iCloud
- Använda Min bildström
- Importera bilder och videor
- Skriva ut bilder
- Aktier
- Tips
- Väder
-
- Tillbehör som följer med iPhone
- Ansluta Bluetooth-enheter
- Strömma ljud och video till andra enheter
- Styra ljud på flera enheter
- AirPrint
- Använda Apple EarPods
- Apple Watch
- Använda Magic Keyboard
- Trådlös laddning
- Handoff
- Använda universella urklipp
- Ringa och besvara Wi-Fi-samtal
- Använda iPhone för att dela en Wi‑Fi-anslutning
- Dela internetanslutningen från din iPhone
- Överföra filer med iTunes
-
-
- Komma igång med hjälpmedelsfunktioner
- Hjälpmedelsgenvägar
-
-
- Aktivera och öva på VoiceOver
- Ändra inställningar för VoiceOver
- Lära dig VoiceOver-gester
- Styra iPhone med VoiceOver-gester
- Styra VoiceOver med rotorn
- Använda tangentbordet på skärmen
- Skriva med fingret
- Styra VoiceOver med Magic Keyboard
- Skriva punktskrift på skärmen med hjälp av VoiceOver
- Använda en punktskriftsdisplay
- Använda VoiceOver i appar
- Läsa upp markering, läs upp skärm, tal vid skrift
- Zooma in på skärmen
- Förstorare
- Skärminställningar
- Face ID och uppmärksamhet
-
- Guidad åtkomst
-
- Viktig säkerhetsinformation
- Viktig information om hantering
- Hämta information om iPhone
- Visa eller ändra mobilinställningar
- Läs mer om programvara och service för iPhone
- FCC-överensstämmelse
- ISED Canada-överensstämmelse
- Klass 1-laserinformation
- Apple och miljön
- Information om kassering och återvinning
- Copyright
Läsa artiklar i News på iPhone
Du kan läsa och dela artiklarna i appen News ![]() på iPhone.
på iPhone.
Läsa en artikel
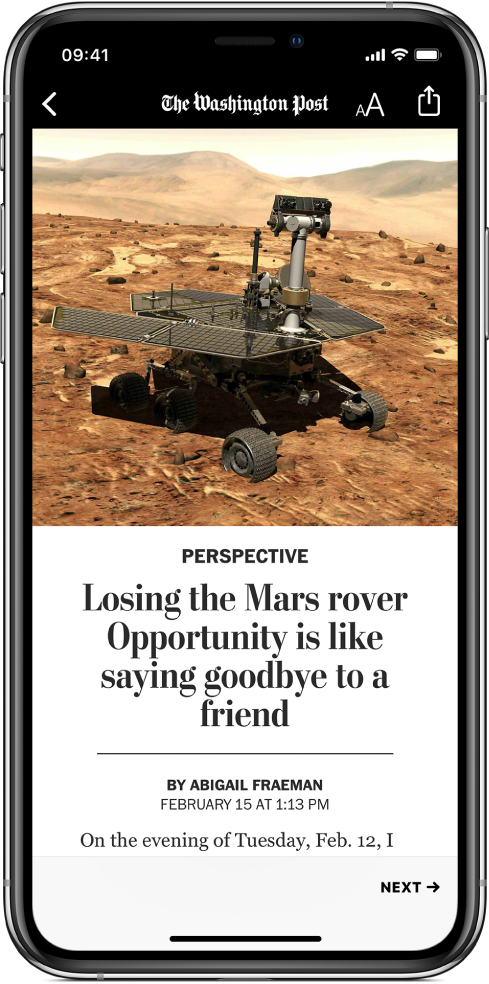
Tryck på en artikel om du vill läsa den. När du har öppnat en artikel har du följande alternativ:
Läs nästa artikel: Tryck på pilen i nedre högra delen av skärmen eller svep åt vänster.
Läs föregående artikel: Svep åt höger.
Gå tillbaka till artikellistan: Svep från vänsterkanten.
Berätta för News vilka artiklar du tycker om och vilka du ogillar: Tryck på
 medan du visar en artikel, och tryck sedan på Love Story eller Dislike Story. Dina tidigare val påverkar de rekommendationer du senare får.
medan du visar en artikel, och tryck sedan på Love Story eller Dislike Story. Dina tidigare val påverkar de rekommendationer du senare får.Ändra textstorleken: Tryck på
 och ändra sedan textstorleken i artikeln och alla andra artiklar i kanalen genom att trycka på den mindre eller större bokstaven. (Ej tillgängligt för alla kanaler.)
och ändra sedan textstorleken i artikeln och alla andra artiklar i kanalen genom att trycka på den mindre eller större bokstaven. (Ej tillgängligt för alla kanaler.)Dela en artikel: Tryck på
 och välj ett delningsalternativ som Message eller Mail.
och välj ett delningsalternativ som Message eller Mail.Rapportera ett problem: Om du tycker att en artikel du läser är felmärkt, olämplig, stötande eller inte visas korrekt trycker du på
 och trycker på Report a Concern.
och trycker på Report a Concern.
I utgåvor i PDF-format i Apple News+ är alternativen Love Story, Dislike Story, Save Story och Report a Concern inte tillgängliga. News är för närvarande tillgängligt i USA, Kanada, Storbritannien och Australien. Apple News+ är tillgängligt i USA och Kanada. Se Bläddra bland och läsa artiklar och utgåvor i Apple News+ på iPhone.
Webbartiklar som levereras i ett RSS-flöde har en förhandsvisning. Om du vill visa hela RSS-artikeln sveper du uppåt. Om du alltid vill läsa hela artikeln öppnar du Inställningar ![]() , trycker på News och stänger av Show Story Previews.
, trycker på News och stänger av Show Story Previews.
På modeller med 3D Touch trycker du ned på en artikel om du vill få en snabbtitt på den. Om du sedan sveper uppåt visas alternativ som Love Story, Dislike Story och Block. Om du trycker lite djupare öppnas artikeln. Se Använda 3D Touch för förhandsvisningar och genvägar på iPhone.