iPhone Användarhandbok
- iPhone Användarhandbok
- Nyheter i iOS 13
- iPhone-modeller som stöds
-
- Väcka och låsa upp
- Justera volymen
- Ändra ljud och vibrationer
- Nå funktioner från låsskärmen
- Öppna appar på hemskärmen
- Ta en skärmavbild eller göra en skärminspelning
- Ändra eller låsa skärmriktningen
- Ändra bakgrundsbilden
- Göra skärmobjekt lättare att nå
- Söka med iPhone
- Använda AirDrop till att skicka objekt
- Utföra snabbåtgärder
- Använda och anpassa Kontrollcenter
- Visa och ordna vyn Idag
- Ladda och övervaka batteriet
- Lär dig vad statussymbolerna betyder
- Resa med iPhone
-
- Kalkylator
- Kompass
-
- Visa kartor
- Hitta platser
- Se dig omkring
- Markera platser
- Få information om en plats
- Dela platser
- Spara favoritplatser
- Skapa samlingar
- Få trafik- och väderinformation
- Få färdbeskrivningar
- Följa stegvisa färdbeskrivningar
- Hitta din bil
- Få en skjuts
- Ta Flyover-turer i Kartor
- Hjälpa till att förbättra Kartor
-
- Visa bilder och videor
- Redigera bilder och videor
- Redigera Live Photo-bilder
- Ändra bilder i porträttläge
- Ordna bilder i album
- Söka i Bilder
- Dela bilder och videor
- Visa minnen
- Hitta personer i Bilder
- Bläddra i bilder efter plats
- Använda iCloud-bilder
- Dela bilder med Delade album på iCloud
- Använda Min bildström
- Importera bilder och videor
- Skriva ut bilder
- Genvägar
- Aktier
- Tips
- Väder
-
- Introduktion till CarPlay
- Ansluta till CarPlay
- Använda Siri
- Använda de inbyggda reglagen i bilen
- Hämta steg-för-steg-färdbeskrivningar
- Ändra kartvyn
- Ringa telefonsamtal
- Spela upp musik
- Visa din kalender
- Skicka och ta emot SMS
- Spela upp podcaster
- Spela upp ljudböcker
- Lyssna på nyhetsartiklar
- Styra ditt hem
- Använda andra appar med CarPlay
- Ändra ordningen på symboler på CarPlay-hemskärmen
- Ändra inställningar i CarPlay
-
-
- Starta om iPhone
- Tvinga iPhone att starta om
- Uppdatera iOS
- Säkerhetskopiera iPhone
- Återställa iPhone-inställningarna till förvalen
- Återskapa allt innehåll från en säkerhetskopia
- Återskapa köpta och raderade objekt
- Sälja eller ge bort din iPhone
- Radera allt innehåll och alla inställningar
- Återställa iPhone till fabriksinställningarna
- Installera eller ta bort konfigurationsprofiler
-
- Komma igång med hjälpmedelsfunktioner
-
-
- Aktivera och öva på VoiceOver
- Ändra inställningar för VoiceOver
- Lära dig VoiceOver-gester
- Styra iPhone med VoiceOver-gester
- Styra VoiceOver med rotorn
- Använda tangentbordet på skärmen
- Skriva med fingret
- Använda VoiceOver med Magic Keyboard
- Skriva punktskrift på skärmen med hjälp av VoiceOver
- Använda en punktskriftsdisplay
- Anpassa gester och kortkommandon
- Använda VoiceOver med en pekenhet
- Använda VoiceOver i appar
- Zoom
- Förstorare
- Skärm och textstorlek
- Rörelse
- Talat innehåll
- Syntolkning
-
-
- Viktig säkerhetsinformation
- Viktig information om hantering
- Hämta information om iPhone
- Visa eller ändra mobilinställningar
- Hitta fler resurser för programvara och service
- FCC-överensstämmelse
- ISED Canada-överensstämmelse
- Information om Ultra Wideband
- Klass 1-laserinformation
- Apple och miljön
- Information om kassering och återvinning
- Copyright
Ringa och besvara FaceTime-samtal på iPhone
Med en internetanslutning och ett Apple-ID kan du ringa och ta emot samtal i appen FaceTime ![]() (logga först in med ditt Apple-ID eller skapa ett Apple-ID om du inte har ett). Se Hantera Apple-ID och iCloud-inställningar på iPhone.
(logga först in med ditt Apple-ID eller skapa ett Apple-ID om du inte har ett). Se Hantera Apple-ID och iCloud-inställningar på iPhone.
Du kan också ringa FaceTime-samtal via mobilnätet (avgifter kan tillkomma). Om du vill stänga av den här funktionen öppnar du Inställningar > Mobilnät och stänger av FaceTime. Se Visa eller ändra mobilinställningar på iPhone.
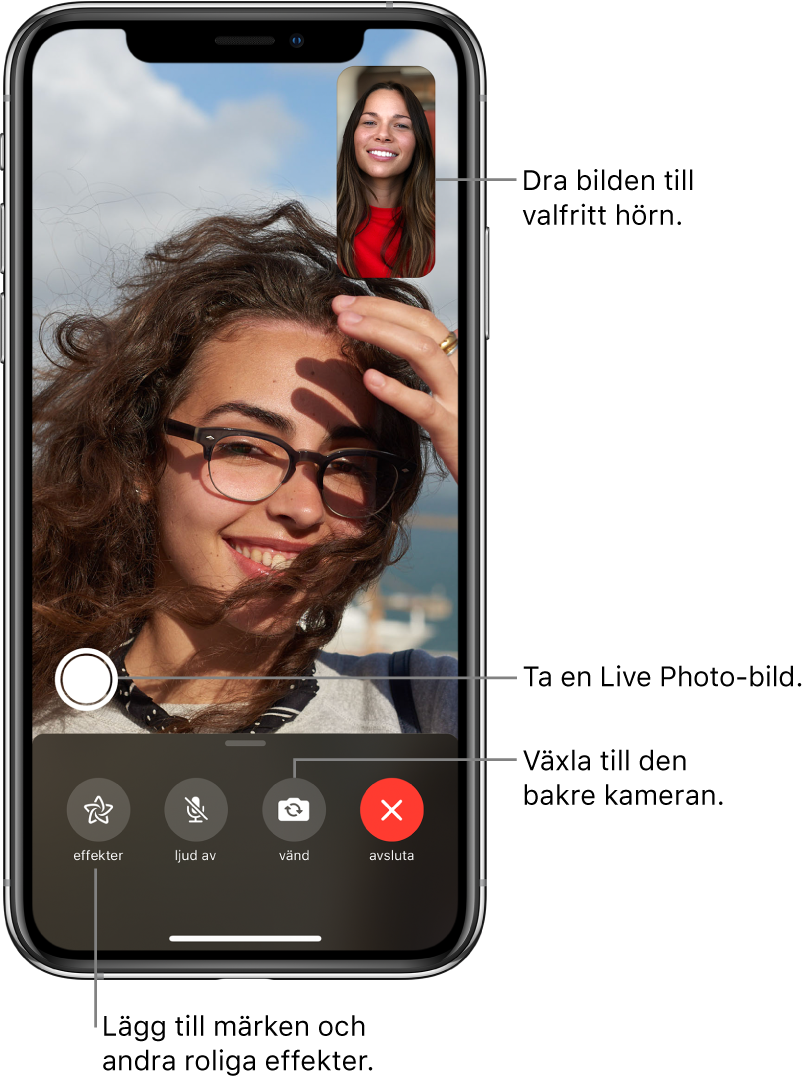
Ringa ett FaceTime-samtal
Fråga Siri. Du kan t.ex. säga: ”Ring ett FaceTime-samtal.” Läs om hur du frågar Siri.
I FaceTime trycker du på
 högst upp till höger.
högst upp till höger.Skriv namnet eller numret som du vill ringa i inmatningsfältet högst upp och tryck sedan på videoknappen
 om du vill ringa ett videosamtal eller på ljudknappen
om du vill ringa ett videosamtal eller på ljudknappen  om du vill ringa ett FaceTime-röstsamtal (inte tillgängligt i alla länder eller regioner).
om du vill ringa ett FaceTime-röstsamtal (inte tillgängligt i alla länder eller regioner).Du kan också trycka på
 för att öppna Kontakter och starta samtalet därifrån eller trycka på en kontakt i listan med FaceTime-samtal för att snabbt ringa ett samtal.
för att öppna Kontakter och starta samtalet därifrån eller trycka på en kontakt i listan med FaceTime-samtal för att snabbt ringa ett samtal.
Tips: Om du vill se mer under ett FaceTime-videosamtal roterar du iPhone till liggande läge. Se Ändra eller låsa skärmriktningen på iPhone.
Om du vill ringa flera personer samtidigt läser du Ringa ett FaceTime-gruppsamtal på iPhone.
Lämna ett meddelande
Om ingen svarar på ditt FaceTime-samtal gör du något av följande:
Tryck på Lämna ett meddelande.
Tryck på Avsluta för att avsluta samtalet.
Tryck på Ring tillb. för att försöka att ringa tillbaka.
Starta ett FaceTime-samtal från en konversation i Meddelanden
Du kan starta ett FaceTime-samtal med den person du chattar med i en konversation i Meddelanden.
Tryck på profilbilden,
 eller namnet överst i konversationen i Meddelanden.
eller namnet överst i konversationen i Meddelanden.Tryck på FaceTime.
Ringa igen
Tryck på ett namn eller nummer i samtalshistoriken eller tryck på ![]() för att välja ett namn eller nummer i Kontakter och ringa samtalet därifrån.
för att välja ett namn eller nummer i Kontakter och ringa samtalet därifrån.
Besvara ett FaceTime-samtal
När du får ett FaceTime-samtal trycker du på något av följande:
Svara: Besvara samtalet.
Avvisa: Avvisa samtalet.
Påminn mig: Ställ in en påminnelse om att ringa tillbaka.
Meddelande: Skicka ett textmeddelande till personen som ringer.
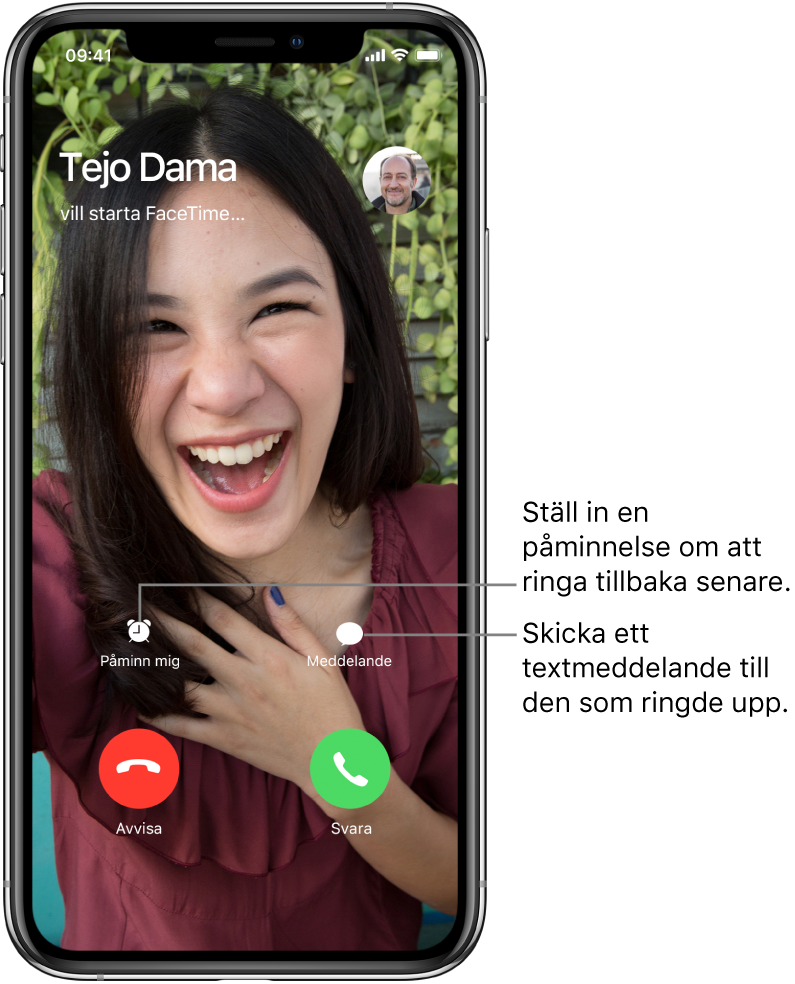
Om ett annat samtal pågår när du får ett inkommande FaceTime-samtal kan du trycka på Avsluta och svara eller Parkera och svara.
Radera ett samtal från samtalshistoriken
I FaceTime sveper du åt vänster över samtalet i samtalshistoriken och trycker sedan på Radera.