iPhone Användarhandbok
- Välkommen
- Nyheter i iOS 12
-
- Väcka och låsa upp
- Lära dig grundläggande gester
- Lär dig gester för iPhone X och senare
- Använda 3D Touch för förhandsvisningar och genvägar
- Utforska hemskärmen och appar
- Ändra inställningarna
- Ta en skärmavbild.
- Justera volymen
- Ändra ljud och vibrationer
- Söka efter innehåll
- Använda och anpassa Kontrollcenter
- Visa och ordna vyn Idag
- Nå funktioner från låsskärmen
- Resa med iPhone
- Ställa in skärmtid, kvoter och begränsningar
- Synkronisera iPhone med hjälp av iTunes
- Ladda och övervaka batteriet
- Lär dig vad statussymbolerna betyder
-
- Kalkylator
- Kompass
- Hitta mina vänner
- Hitta min iPhone
-
- Visa bilder och videor
- Redigera bilder och videor
- Ordna bilder i album
- Söka i Bilder
- Dela bilder och videor
- Visa minnen
- Hitta personer i Bilder
- Bläddra i bilder efter plats
- Använda iCloud-bilder
- Dela bilder med Delade album på iCloud
- Använda Min bildström
- Importera bilder och videor
- Skriva ut bilder
- Aktier
- Tips
- Väder
-
- Tillbehör som följer med iPhone
- Ansluta Bluetooth-enheter
- Strömma ljud och video till andra enheter
- Styra ljud på flera enheter
- AirPrint
- Använda Apple EarPods
- Apple Watch
- Använda Magic Keyboard
- Trådlös laddning
- Handoff
- Använda universella urklipp
- Ringa och besvara Wi-Fi-samtal
- Använda iPhone för att dela en Wi‑Fi-anslutning
- Dela internetanslutningen från din iPhone
- Överföra filer med iTunes
-
-
- Komma igång med hjälpmedelsfunktioner
- Hjälpmedelsgenvägar
-
-
- Aktivera och öva på VoiceOver
- Ändra inställningar för VoiceOver
- Lära dig VoiceOver-gester
- Styra iPhone med VoiceOver-gester
- Styra VoiceOver med rotorn
- Använda tangentbordet på skärmen
- Skriva med fingret
- Styra VoiceOver med Magic Keyboard
- Skriva punktskrift på skärmen med hjälp av VoiceOver
- Använda en punktskriftsdisplay
- Använda VoiceOver i appar
- Läsa upp markering, läs upp skärm, tal vid skrift
- Zooma in på skärmen
- Förstorare
- Skärminställningar
- Face ID och uppmärksamhet
-
- Guidad åtkomst
-
- Viktig säkerhetsinformation
- Viktig information om hantering
- Hämta information om iPhone
- Visa eller ändra mobilinställningar
- Läs mer om programvara och service för iPhone
- FCC-överensstämmelse
- ISED Canada-överensstämmelse
- Klass 1-laserinformation
- Apple och miljön
- Information om kassering och återvinning
- Copyright
Lär dig att ta suveräna bilder
Använd iPhone-kameran till att skapa imponerande bilder med proffsigt utseende som du enkelt redigerar och delar med släkt och vänner.

Missa inte ögonblicket!
Öppna Kamera snabbt genom att svepa åt vänster på låsskärmen. Om du vill ta en actionbild kan du använda bildserieläget för att ta flera bilder i snabb följd. Håll på slutarknappen för att aktivera bildserieläget och släpp den för att sluta.
Om du vill se alla bilderna trycker du på miniatyrbilden längst ned till vänster och väljer ut dina favoriter som du vill spara som enskilda bilder.
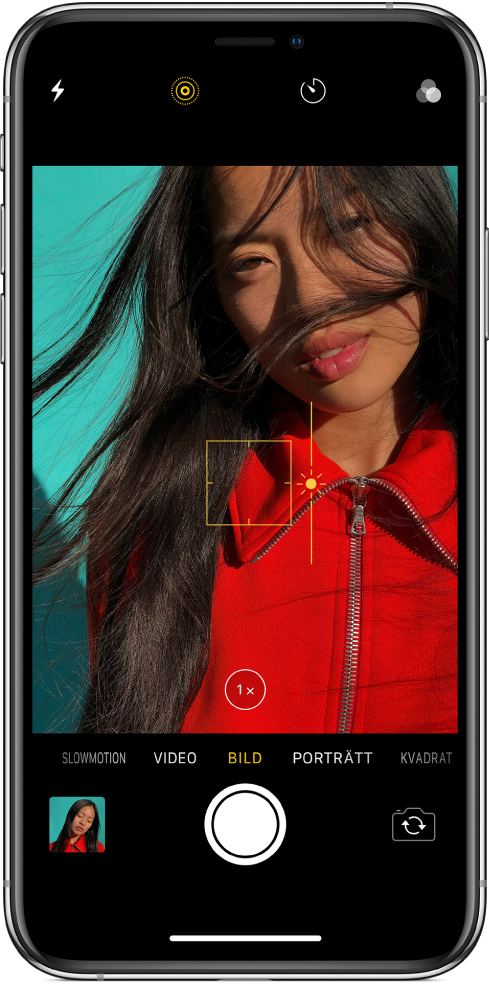
Justera för en perfekt bild
Du kan finjustera bilden genom att manuellt justera fokus och exponering. Tryck där du vill placera fokus och ändra exponeringen genom att dra uppåt och nedåt.
På iPhone XS, iPhone XS Max, iPhone X, iPhone 8 Plus och iPhone 7 Plus trycker du på ![]() om du vill använda den optiska zoomen så att ett motiv som är långt borta ser ut att vara närmare. Du kan också zooma in ytterligare genom att dra
om du vill använda den optiska zoomen så att ett motiv som är långt borta ser ut att vara närmare. Du kan också zooma in ytterligare genom att dra ![]() .
.
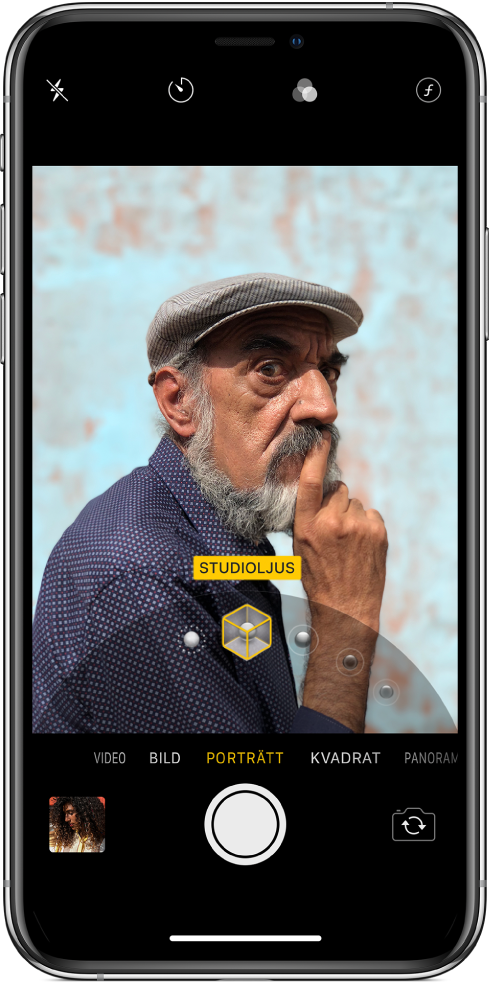
Ta otroliga porträtt
På iPhone XS, iPhone XS Max, iPhone XR, iPhone X och iPhone 8 Plus kan du lägga till studioljuseffekter i porträtt. Växla till porträttläge, dra ![]() och välj ett alternativ. Använd Studioljus för ljusare ansiktsdrag eller Konturljus för dramatiska skuggor.
och välj ett alternativ. Använd Studioljus för ljusare ansiktsdrag eller Konturljus för dramatiska skuggor.
På iPhone XS, iPhone XS Max och iPhone XR kan du även finjustera hur suddig bakgrunden är med djupkontroll. Tryck på ![]() i porträttläge och dra sedan det reglage som visas under ramen.
i porträttläge och dra sedan det reglage som visas under ramen.

Justera de sista detaljerna
Använd redigeringsverktygen till att göra varje bild fantastisk. Markera en bild och tryck sedan på Ändra. Tryck på ![]() för att räta upp och beskära, tryck på
för att räta upp och beskära, tryck på ![]() för att justera färger och belysning och tryck på
för att justera färger och belysning och tryck på ![]() om du vill använda ett filter.
om du vill använda ett filter.
Funderar du på om du vill behålla ändringarna eller inte? Håll bara på bilden så visas originalet och du kan jämföra den med den redigerade versionen.
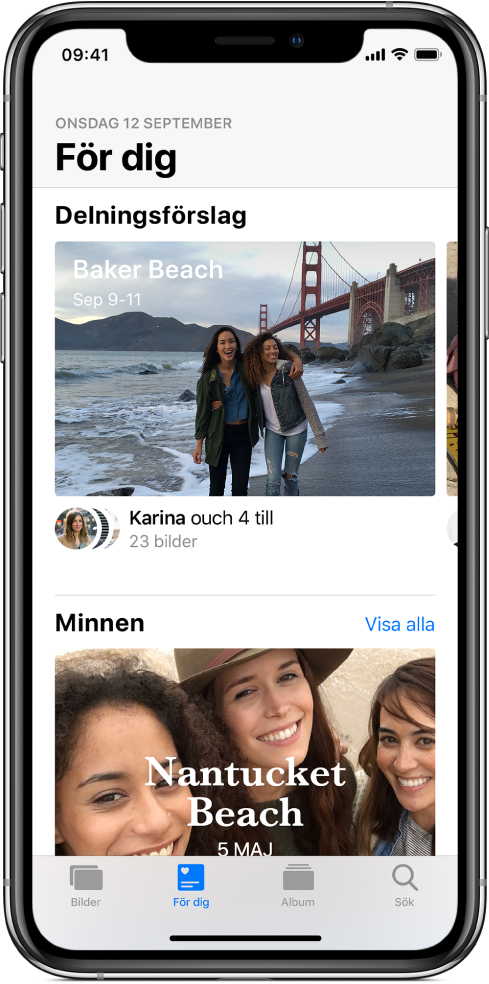
Visa och dela dina bästa bilder
Utforska avsnittet För dig i appen Bilder om du vill se Minnen, Bilder i blickfånget, Effektförslag med mera.
Med Delningsförslag i appen Bilder väljs de bästa bilderna från en händelse ut, och du får rekommendationer på personer som du kanske vill dela de bilderna med. När du har delat dem blir mottagarna uppmanade att dela sina bilder från händelsen med dig också.