Skriva och redigera text på iPhone
iPhone innehåller många appar som du kan mata in text i, t.ex. Kontakter, Meddelanden, Anteckningar och Mail. Använd tangentbordet på skärmen till att skriva information i textfält.
Skriva text med tangentbordet på skärmen
I en app som tillåter textredigering öppnar du tangentbordet genom att trycka i ett textfält. Sedan trycker du på tangenterna för att skriva. Om du trycker på fel tangent kan du dra fingret till rätt tangent. Bokstaven skrivs inte in förrän du lyfter fingret från tangenten.
Du kan göra följande när du skriver text:
Skriva stora bokstäver: Tryck på skifttangenten eller håll på skifttangenten och dra sedan till en bokstav.
Slå på skiftlås: Tryck snabbt två gånger på skifttangenten.
Snabbt avsluta en mening med en punkt och ett mellanslag: Tryck snabbt två gånger på mellanslagstangenten.
Skriva siffror, skiljetecken eller symboler: Tryck på siffertangenten
 eller symboltangenten
eller symboltangenten 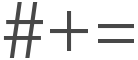 .
.Ångra den senaste redigeringen: Skaka iPhone och tryck sedan på Ångra.
Skriva emojier: Växla till emojitangentbordet genom att trycka på
 eller
eller  .
.Skriva bokstäver med accenter och andra specialtecken: Håll på en tangent och dra sedan för att välja ett av alternativen.
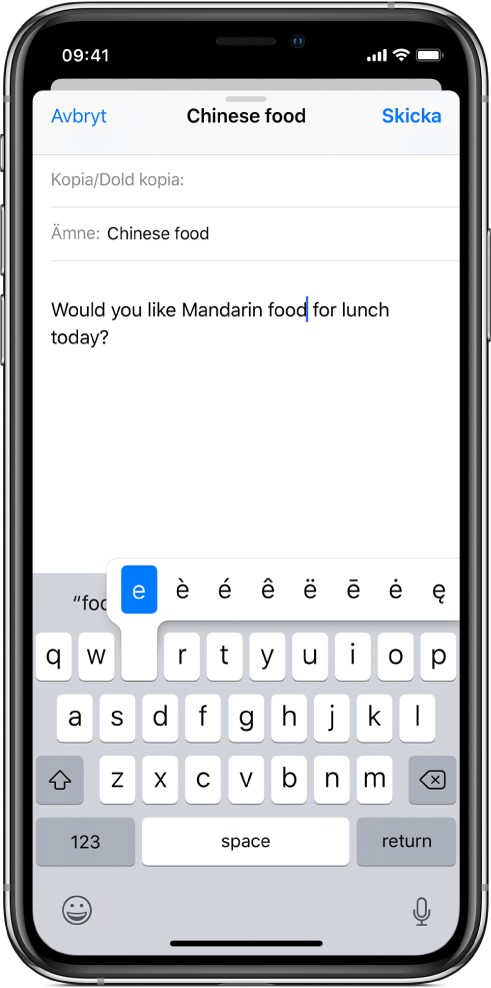
Rätta stavningsfel
Om du ser ett ord som är understruket i rött när du skriver text kan du rätta det.
Tryck på det understrukna ordet för att se förslag på rättningar.
Tryck på ett förslag för att byta ut det understrukna ordet.
Om ordet du vill använda inte visas skriver du det själv.
Skriva med en hand
För att göra det enklare att skriva med en hand kan du flytta knapparna närmare din tumme (alla modeller förutom iPhone SE och iPhone 5s).
Håll på
 eller
eller  .
.Dra för att välja en av tangentbordslayouterna. (Välj t.ex.
 om du vill flytta tangentbordet till höger sida av skärmen.)
om du vill flytta tangentbordet till höger sida av skärmen.)
Ställa in skrivalternativ
Du kan ställa in skrivfunktioner som att slå på eller stänga av stavningskontroll och automatisk korrigering.
Medan du skriver text med tangentbordet på skärmen håller du på
 eller
eller  och drar sedan till Tangentbordsinställningar. Du kan också öppna Inställningar
och drar sedan till Tangentbordsinställningar. Du kan också öppna Inställningar  > Allmänt > Tangentbord.
> Allmänt > Tangentbord.Slå på eller stäng av enskilda skrivfunktioner i listan.
På iPhone 6 och senare innehåller tangentbordet på skärmen ytterligare tangenter som visas när du håller iPhone i liggande läge.
Du kan också använda Magic Keyboard (säljs separat) till att skriva, eller diktera text istället för att skriva.
Se Använda Magic Keyboard eller Diktera text på iPhone.
Markera och ändra text
Gör något av följande för att infoga text eller redigera eller ersätta befintlig text:
Placera insättningspunkten där du vill infoga text: Håll på texten tills förstoringsglaset visas, dra insättningspunkten dit du vill ha den och börja skriva (du kan strunta i menyn som visas).
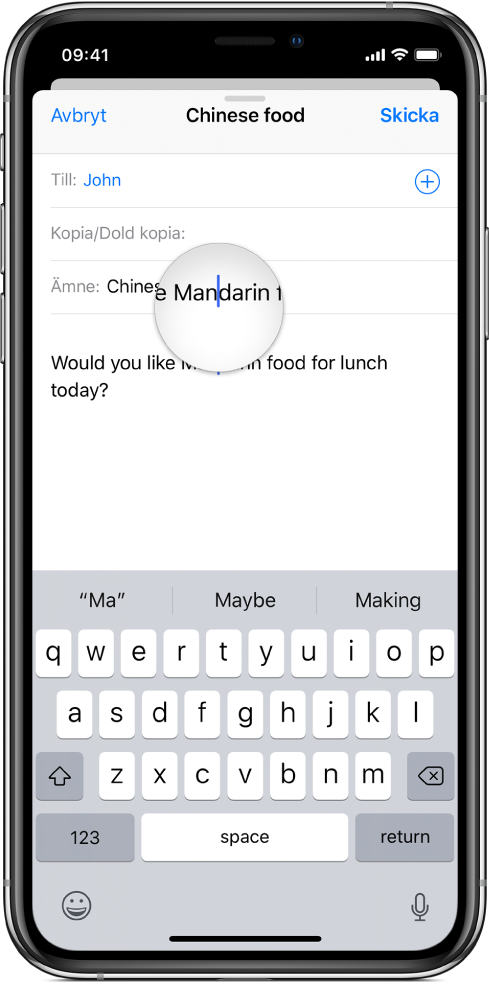
Markera text som du vill ersätta: Placera insättningspunkten enligt ovan och lyft sedan fingret. Tryck för att markera ett ord eller all text i menyn som visas. Dra sedan handtagen för att markera mer eller mindre av texten. Skriv ny text för att ersätta den markerade.
Markera text som du vill redigera: Tryck på insättningspunkten för att visa markeringsalternativen eller tryck snabbt två gånger på ett ord för att markera det. Dra handtagen för att markera mindre eller mer av texten och tryck sedan på
 för att visa alla alternativ:
för att visa alla alternativ:Tryck på Klipp ut, Kopiera eller Klistra in.
Tryck på B/I/U för att formatera markerad text.
Tryck på Ersätt om du vill se föreslagen ersättningstext eller låta Siri föreslå alternativ text.
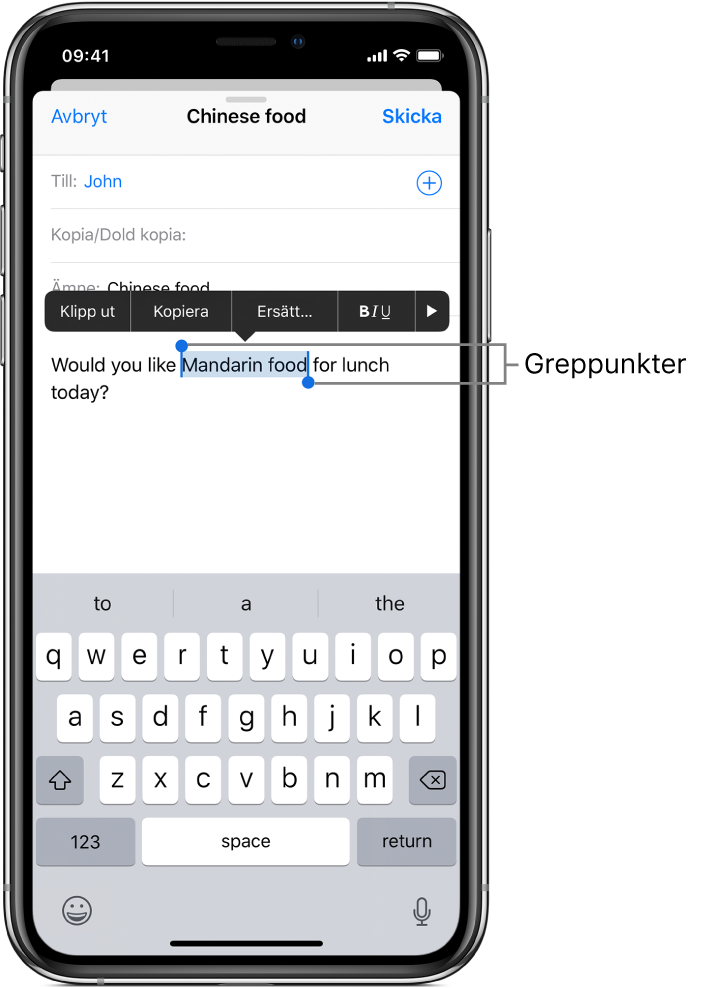
Med universella urklipp kan du klippa ut eller kopiera något på en Apple-enhet och klistra in det på en annan. Du kan även dra och släppa för att flytta markerad text i en app.
Förvandla tangentbordet till en styrplatta
Håll på mellanslagstangenten (eller tryck ned på tangentbordet på modeller med 3D Touch) tills tangentbordet blir ljusgrått.
Flytta insättningspunkten genom att dra runt tangentbordet.
På modeller med 3D Touch trycker du lite djupare utan att lyfta fingret om du vill markera ett ord. Sedan kan du dra för att markera mer av texten.
Tryck ned två gånger för att markera en mening. Tryck ned tre gånger för att markera ett stycke.
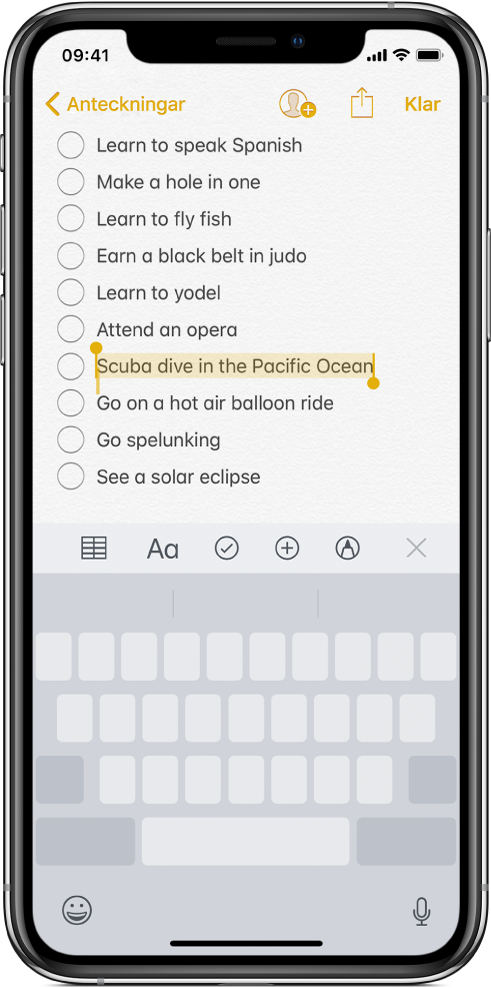
Se Använda 3D Touch för förhandsvisningar och genvägar på iPhone.