iPhone Användarhandbok
- iPhone Användarhandbok
- Nyheter i iOS 13
- iPhone-modeller som stöds
-
- Väcka och låsa upp
- Justera volymen
- Ändra ljud och vibrationer
- Nå funktioner från låsskärmen
- Öppna appar på hemskärmen
- Ta en skärmavbild eller göra en skärminspelning
- Ändra eller låsa skärmriktningen
- Ändra bakgrundsbilden
- Göra skärmobjekt lättare att nå
- Söka med iPhone
- Använda AirDrop till att skicka objekt
- Utföra snabbåtgärder
- Använda och anpassa Kontrollcenter
- Visa och ordna vyn Idag
- Ladda och övervaka batteriet
- Lär dig vad statussymbolerna betyder
- Resa med iPhone
-
- Kalkylator
- Kompass
-
- Visa kartor
- Hitta platser
- Se dig omkring
- Markera platser
- Få information om en plats
- Dela platser
- Spara favoritplatser
- Skapa samlingar
- Få trafik- och väderinformation
- Få färdbeskrivningar
- Följa stegvisa färdbeskrivningar
- Hitta din bil
- Få en skjuts
- Ta Flyover-turer i Kartor
- Hjälpa till att förbättra Kartor
-
- Visa bilder och videor
- Redigera bilder och videor
- Redigera Live Photo-bilder
- Ändra bilder i porträttläge
- Ordna bilder i album
- Söka i Bilder
- Dela bilder och videor
- Visa minnen
- Hitta personer i Bilder
- Bläddra i bilder efter plats
- Använda iCloud-bilder
- Dela bilder med Delade album på iCloud
- Använda Min bildström
- Importera bilder och videor
- Skriva ut bilder
- Genvägar
- Aktier
- Tips
- Väder
-
- Introduktion till CarPlay
- Ansluta till CarPlay
- Använda Siri
- Använda de inbyggda reglagen i bilen
- Hämta steg-för-steg-färdbeskrivningar
- Ändra kartvyn
- Ringa telefonsamtal
- Spela upp musik
- Visa din kalender
- Skicka och ta emot SMS
- Spela upp podcaster
- Spela upp ljudböcker
- Lyssna på nyhetsartiklar
- Styra ditt hem
- Använda andra appar med CarPlay
- Ändra ordningen på symboler på CarPlay-hemskärmen
- Ändra inställningar i CarPlay
-
-
- Starta om iPhone
- Tvinga iPhone att starta om
- Uppdatera iOS
- Säkerhetskopiera iPhone
- Återställa iPhone-inställningarna till förvalen
- Återskapa allt innehåll från en säkerhetskopia
- Återskapa köpta och raderade objekt
- Sälja eller ge bort din iPhone
- Radera allt innehåll och alla inställningar
- Återställa iPhone till fabriksinställningarna
- Installera eller ta bort konfigurationsprofiler
-
- Komma igång med hjälpmedelsfunktioner
-
-
- Aktivera och öva på VoiceOver
- Ändra inställningar för VoiceOver
- Lära dig VoiceOver-gester
- Styra iPhone med VoiceOver-gester
- Styra VoiceOver med rotorn
- Använda tangentbordet på skärmen
- Skriva med fingret
- Använda VoiceOver med Magic Keyboard
- Skriva punktskrift på skärmen med hjälp av VoiceOver
- Använda en punktskriftsdisplay
- Anpassa gester och kortkommandon
- Använda VoiceOver med en pekenhet
- Använda VoiceOver i appar
- Zoom
- Förstorare
- Skärm och textstorlek
- Rörelse
- Talat innehåll
- Syntolkning
-
-
- Viktig säkerhetsinformation
- Viktig information om hantering
- Hämta information om iPhone
- Visa eller ändra mobilinställningar
- Hitta fler resurser för programvara och service
- FCC-överensstämmelse
- ISED Canada-överensstämmelse
- Information om Ultra Wideband
- Klass 1-laserinformation
- Apple och miljön
- Information om kassering och återvinning
- Copyright
Lägga till och hantera kuponger i Wallet på iPhone
Använd appen Wallet ![]() till att samla boardingkort, biobiljetter, evenemangsbiljetter, kuponger, student-ID-kort med mera på ett och samma ställe där du enkelt kommer åt dem. Kuponger kan innehålla användbar information, till exempel saldot på ett tillgodokort, kupongens förfallodatum eller platsnumret för en konsert.
till att samla boardingkort, biobiljetter, evenemangsbiljetter, kuponger, student-ID-kort med mera på ett och samma ställe där du enkelt kommer åt dem. Kuponger kan innehålla användbar information, till exempel saldot på ett tillgodokort, kupongens förfallodatum eller platsnumret för en konsert.
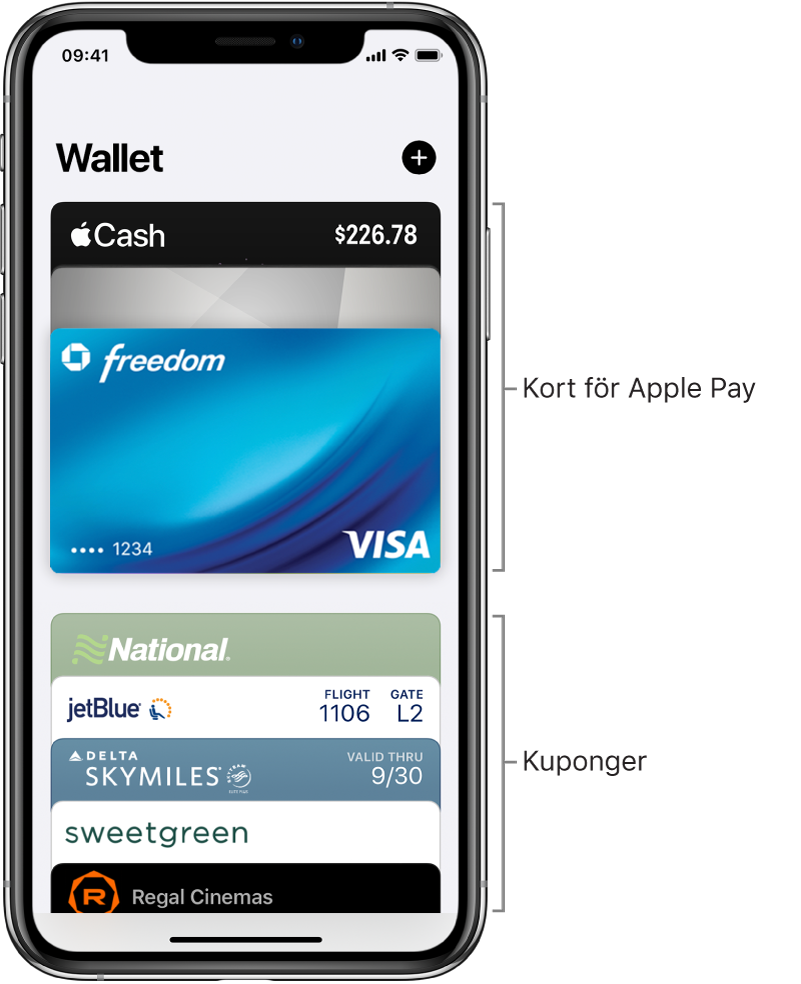
Lägga till en kupong
Du kan bli ombedd att lägga till en kupong i en app när du t.ex. har köpt en biljett. Du kan också trycka på Lägg till i Apple Wallet när det alternativet visas i följande:
Wallet-kompatibla appar
Mail eller Meddelanden
Webbläsare som Safari
AirDrop-delning
Wallet-notis när du har använt Apple Pay hos en handlare som stöder det
QR-kod eller streckkod
Skanna koden genom att öppna appen Kamera
 och sedan placera iPhone så att koden visas på skärmen.
och sedan placera iPhone så att koden visas på skärmen.
Ändra ordning på kuponger
Håll på den kupong i traven i Wallet som du vill flytta.
Dra kupongen till en ny plats i traven.
Kupongordningen uppdateras på de iPhone-, iPod touch- och Apple Watch-enheter där du är inloggad med ditt Apple-ID.
Visa information för en kupong och ändra dess inställningar
Tryck på kupongen och sedan på
 .
.Välj något av följande (alla alternativ är inte tillgängliga för alla kuponger):
Uppdatera automatiskt: Gör att kupongen kan uppdateras automatiskt av utfärdaren.
Föreslå på låsskärm: Visa kupongen baserat på tid eller plats.
Öppna Inställningar
 > Integritet > Platstjänster > Wallet och tryck på När appen används om du vill tillåta åtkomst till platsinfo.
> Integritet > Platstjänster > Wallet och tryck på När appen används om du vill tillåta åtkomst till platsinfo.Automatiskt val: Välj kupongen när den begärs.
Dela kupong: Skicka kupongen till en vän via Mail eller Meddelanden.
Ta bort kupong: Radera kupongen från alla dina enheter där du är inloggad med ditt Apple-ID.
Rulla nedåt om du vill visa annan information, till exempel tillhörande app, användningsuppgifter och användarvillkor.
Ändra inställningarna för alla kuponger
Håll dina kuponger uppdaterade på dina andra enheter: Logga in med ditt Apple-ID på iPhone, iPod touch och Apple Watch.
Obs! Inställningen gäller bara för kupongerna i Wallet, inte för kort du använder med Apple Pay.
Ställ in notisalternativ: Öppna Inställningar
 > Notiser > Wallet.
> Notiser > Wallet.Förhindra att kuponger visas på låsskärmen: Öppna Inställningar > Wallet och Apple Pay och stäng sedan av Dubbelklicka på sidoknappen (på en iPhone med Face ID) eller Dubbelklicka på hemknappen (på andra iPhone-modeller).