iPad Användarhandbok
- Välkommen
-
- Modeller som stöds
- iPad mini 4
- iPad mini (femte generationen)
- iPad mini (sjätte generationen)
- iPad (femte generationen)
- iPad (sjätte generationen)
- iPad (sjunde generationen)
- iPad (åttonde generationen)
- iPad (nionde generationen)
- iPad Air 2
- iPad Air (tredje generationen)
- iPad Air (fjärde generationen)
- iPad Air (femte generationen)
- iPad Pro 9,7 tum
- iPad Pro 10,5 tum
- iPad Pro 11 tum (första generationen)
- iPad Pro 11 tum (andra generationen)
- iPad Pro 11 tum (tredje generationen)
- iPad Pro 12,9 tum (första och andra generationen)
- iPad Pro 12,9 tum (tredje generationen)
- iPad Pro 12,9 tum (fjärde generationen)
- iPad Pro 12,9 tum (femte generationen)
- Nyheter i iPadOS 15
-
-
- Ställa in FaceTime
- Skapa en FaceTime-länk
- Ringa och besvara samtal
- Ta en Live Photo-bild
- Använda andra appar under ett samtal
- Ringa ett FaceTime-gruppsamtal
- Visa deltagare i ett rutnät
- Använda SharePlay till att titta och lyssna tillsammans
- Dela din skärm
- Ändra videoinställningarna
- Ändra ljudinställningarna
- Lägga till kameraeffekter
- Lämna ett samtal eller växla till Meddelanden
- Blockera oönskade kontakter
-
- Visa kartor
-
- Söka efter platser
- Hitta sevärdheter, restauranger och tjänster i närheten
- Få information om platser
- Markera platser
- Dela platser
- Betygsätta platser
- Spara favoritplatser
- Utforska nya platser med Guider
- Ordna platser i Mina guider
- Få trafik- och väderinformation
- Radera viktiga platser
- Snabbt hitta inställningarna för Kartor
-
- Använda Siri, Kartor och widgetar till att få färdbeskrivningar
- Välja andra ruttalternativ
- Saker du kan göra när du följer en rutt
- Få en färdbeskrivning
- Rapportera trafikincidenter i Kartor på iPad
- Få en färdbeskrivning för cykling
- Få en färdbeskrivning till fots
- Få en färdbeskrivning för kollektivtrafik
- Radera de senaste färdbeskrivningarna
- Använda Kartor på datorn till att få färdbeskrivningar
-
- Ställa in Meddelanden
- Skicka och ta emot meddelanden
- Skicka ett meddelande till en grupp
- Skicka och ta emot bilder, videor och ljud
- Ta emot och dela innehåll
- Animera meddelanden
- Använda iMessage-appar
- Använda Memoji
- Skicka en Digital Touch-effekt
- Skicka, ta emot och be om pengar
- Ändra notiser
- Blockera, filtrera och rapportera meddelanden
- Radera meddelanden
-
- Visa bilder och videor
- Spela upp videor och bildspel
- Radera och gömma bilder och videor
- Redigera bilder och videor
- Putsa videolängden och justera slowmotion
- Redigera Live Photo-bilder
- Redigera cinematiska videor
- Ändra bilder i porträttläge
- Skapa fotoalbum
- Ändra och ordna album
- Filtrera och sortera bilder i ett album
- Söka i Bilder
- Dela bilder och videor
- Visa bilder och videor som har delats med dig
- Interagera med bilder med Livetext och Slå upp visuellt
- Titta på minnen
- Skapa personligt anpassade minnen
- Hitta personer i Bilder
- Visa en person eller plats mer sällan
- Bläddra i bilder efter plats
- Använda iCloud-bilder
- Dela bilder med Delade album på iCloud
- Importera bilder och videor
- Skriva ut bilder
-
- Surfa på webben
- Anpassa Safari-inställningarna
- Ändra layouten
- Söka efter webbplatser
- Använda flikar i Safari
- Bokmärka favoritwebbplatser
- Spara sidor i en läslista
- Visa länkar som har delats med dig
- Fylla i formulär automatiskt
- Hämta tillägg
- Gömma reklam och distraherande objekt
- Surfa privat på webben
- Rensa cachen
- Använda Dölj min e-postadress
- Genvägar
- Aktier
- Tips
-
- Dela internetanslutning
- Ringa och besvara telefonsamtal
- Använda iPad som en andra skärm för datorn
- Använda ett tangentbord och en mus eller styrplatta mellan en Mac och iPad
- Strömma video, bilder och ljud trådlöst till en Mac
- Flytta uppgifter mellan enheter
- Klippa ut, kopiera och klistra in mellan en iPad och andra enheter
- Ansluta iPad och datorn med en kabel
- Synkronisera iPad med datorn
- Överföra filer mellan iPad och datorn
-
- Komma igång med hjälpmedelsfunktioner
-
-
- Aktivera och öva på VoiceOver
- Ändra inställningar för VoiceOver
- Lära dig VoiceOver-gester
- Styra iPad med VoiceOver-gester
- Styra VoiceOver med rotorn
- Använda tangentbordet på skärmen
- Skriva med fingret
- Använda VoiceOver med ett externt Apple-tangentbord
- Använda en punktskriftsdisplay
- Skriva punktskrift på skärmen
- Anpassa gester och kortkommandon
- Använda VoiceOver med en pekenhet
- Använda VoiceOver med bilder och video
- Använda VoiceOver i appar
- Zoom
- Skärm och textstorlek
- Rörelse
- Talat innehåll
- Syntolkning
-
-
- Använda inbyggda skydd för säkerhet och integritet
-
- Skydda ditt Apple-ID
- Logga in med Apple
- Fylla i starka lösenord automatiskt
- Ändra svaga eller äventyrade lösenord
- Visa lösenord och relaterad information
- Dela lösenord säkert med AirDrop
- Göra dina lösenord tillgängliga på alla dina enheter
- Fylla i verifieringskoder automatiskt
- Hantera tvåfaktorsautentisering för ditt Apple-ID
-
- Styra tillgången till information i appar
- Styra tillgången till maskinvarufunktioner.
- Styra behörigheter för appspårning
- Styra vilken platsinformation du delar
- Aktivera Privat reläservice på iCloud
- Skapa och hantera e-postadresser med Dölj min e-postadress
- Använda en privat nätverksadress
- Styra ur Apple riktar reklam till dig
-
- Slå på eller stänga av iPad
- Tvinga iPad att starta om
- Uppdatera iPadOS
- Säkerhetskopiera iPad
- Nollställ iPad-inställningarna till förvalen.
- Återskapa allt innehåll från en säkerhetskopia
- Återskapa köpta och raderade objekt
- Sälja eller ge bort din iPad
- Radera iPad
- Installera eller ta bort konfigurationsprofiler
- Copyright
Visa aktiekurser på iPad
Använd appen Aktier ![]() på iPad till att följa marknadshändelser, visa utvecklingen för de aktier du följer och få de senaste företagsnyheterna.
på iPad till att följa marknadshändelser, visa utvecklingen för de aktier du följer och få de senaste företagsnyheterna.
Siri: Du kan t.ex. säga: ”Hur ser kurserna ut?” eller “Hur går det för Apples aktie idag?” Läs om hur du frågar Siri.
Hantera visningslistan
Lägg till de aktier som du vill följa i en visningslista så kan du snabbt se aktuell kurs, dagliga kurs- och procentändringar och börsvärden.
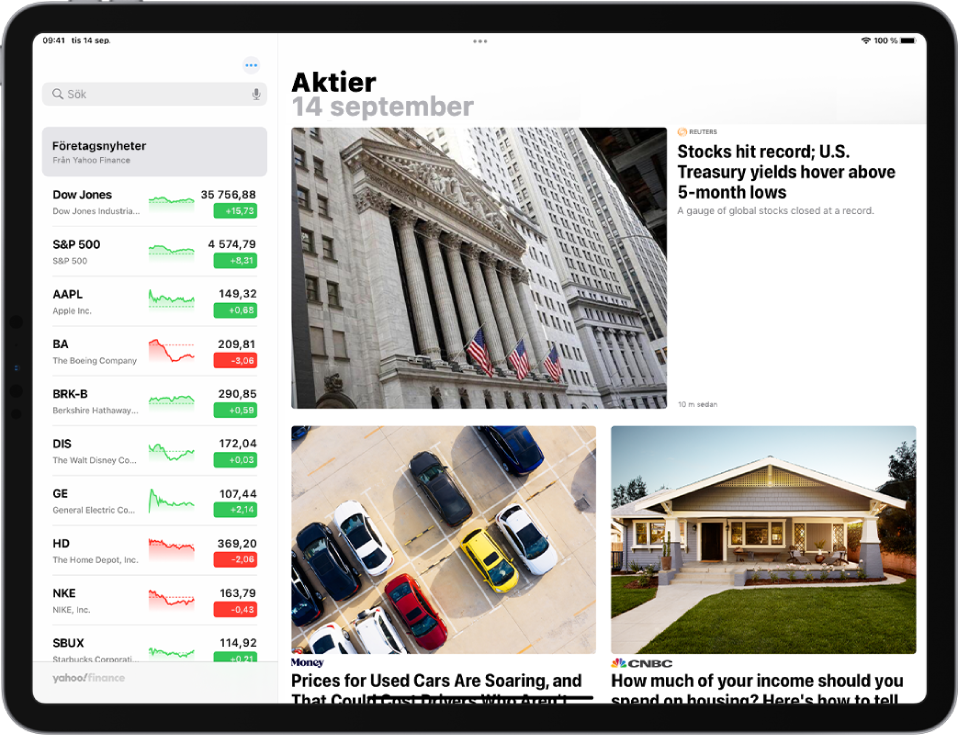
Lägg till ett kortnamn i visningslistan: Ange ett aktiekortnamn, ett företagsnamn, ett fondnamn eller ett index i sökfältet. Tryck på kortnamnet som du vill lägga till bland sökträffarna och tryck sedan på Lägg till eller Lägg till i visningslistan. Du kan också trycka på
 , trycka på Ändra visningslista och sedan följa samma steg.
, trycka på Ändra visningslista och sedan följa samma steg.Radera ett kortnamn: Svep åt vänster på kortnamnet i visningslistan och tryck sedan på
 . Du kan också trycka på
. Du kan också trycka på  , trycka på Ändra visningslista, trycka på
, trycka på Ändra visningslista, trycka på  bredvid kortnamnet och sedan trycka på
bredvid kortnamnet och sedan trycka på  .
.Ändra ordningen på kortnamn: Håll på ett kortnamn i visningslistan och dra det sedan till en ny plats. Du kan också trycka på
 , trycka på Ändra visningslista, hålla på
, trycka på Ändra visningslista, hålla på  och sedan dra kortnamnet till en ny plats.
och sedan dra kortnamnet till en ny plats.Visa valuta: Tryck på
 och tryck sedan på Visa valuta för att visa den valuta som kortnamnets handlas i (iPadOS 15.2 eller senare).
och tryck sedan på Visa valuta för att visa den valuta som kortnamnets handlas i (iPadOS 15.2 eller senare).
Visa aktiediagram, information och nyheter
Tryck på ett aktiekortnamn i visningslistan så visas ett interaktivt diagram, ytterligare information och relaterade nyheter.
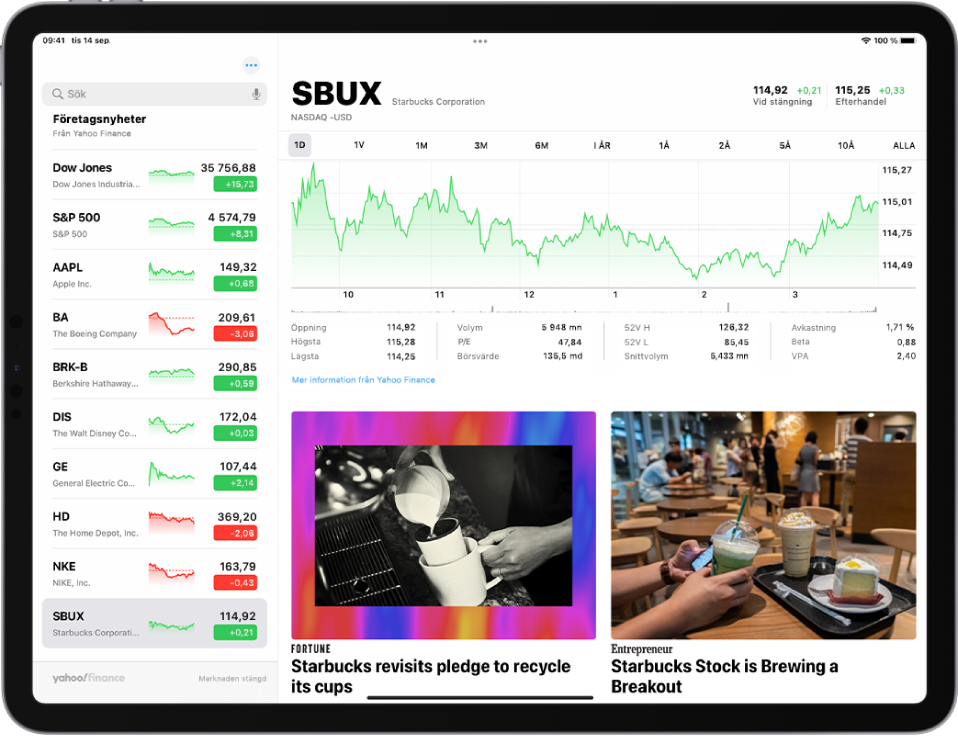
Visa utvecklingen för en aktie under en längre tid: Tryck på ett alternativ i tidsintervallväljaren överst i diagrammet.
Visa värdet för ett specifikt datum eller en tidpunkt: Håll på diagrammet med ett finger.
Visa skillnaden i värde över tid: Håll på diagrammet med två fingrar.
Visa mer information: Under diagrammet visas ytterligare aktieinformation som 52 veckors högsta och lägsta, Beta, VPA och snittvolymen för handel.
Läs nyheter: Visa ytterligare nyheter genom att svepa uppåt och tryck sedan på en nyhet.
Visa visningslistan på flera enheter
Du kan visa din visningslista på en iPhone, iPad, iPod touch och Mac när du är inloggad med samma Apple-ID.
Öppna Inställningar ![]() > [ditt namn] > iCloud på iPhone, iPad och iPod touch. Tryck sedan på Aktier.
> [ditt namn] > iCloud på iPhone, iPad och iPod touch. Tryck sedan på Aktier.
Välj Apple-menyn ![]() > Systeminställningar på datorn och gör sedan något av följande:
> Systeminställningar på datorn och gör sedan något av följande:
macOS 10.15 eller senare: Klicka på Apple-ID, markera iCloud och slå på Aktier.
macOS 10.14 eller tidigare: Markera iCloud och slå på Aktier.
Läsa företagsnyheter
Tryck på Företagsnyheter ovanför visningslistan och svep sedan uppåt i nyhetsflödet om du vill visa artiklar som lyfter fram aktuella nyheter som driver marknaden. Artiklar om företag i din visningslista grupperas efter kortnamn. I länder där Apple News är tillgängligt visas också artiklar som valts ut av redaktörerna på Apple News, och artiklar från Apple News+. (Innehåll från Apple News och Apple News+ är inte tillgängligt i alla länder eller regioner.)
Obs! Om du inte prenumererar på Apple News+ och trycker på en artikel från Apple News+, trycker du på prenumerationsknappen eller på knappen för en kostnadsfri provperiod och följer sedan anvisningarna på skärmen. Om du vill veta mer om Apple News+ läser du Prenumerera på Apple News+.
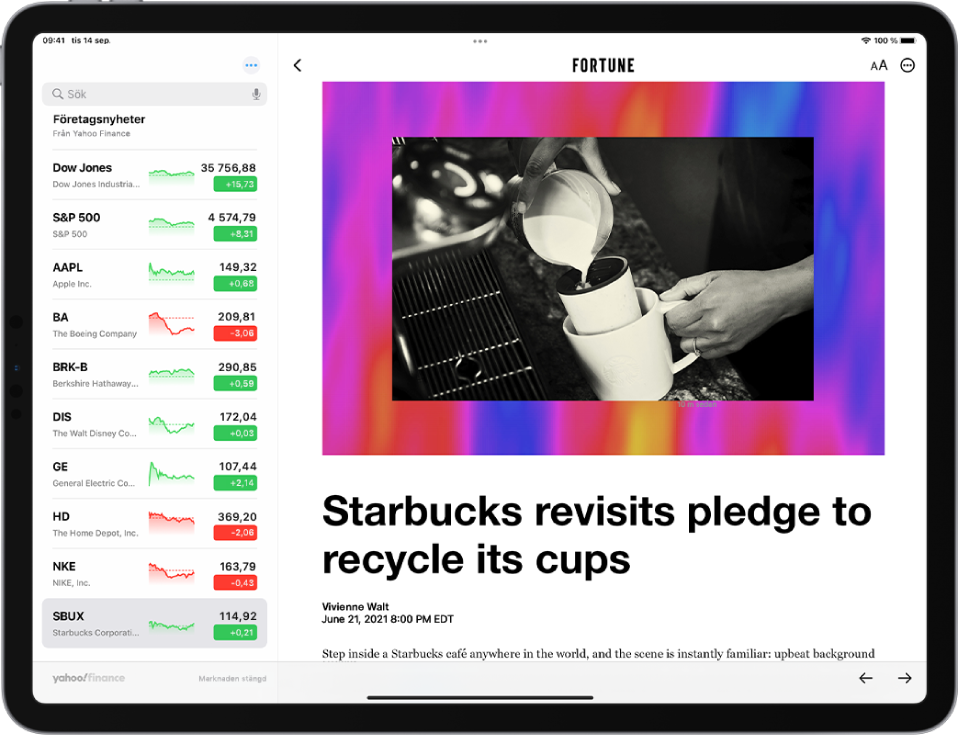
Tryck på en artikel om du vill läsa den. När du har öppnat en artikel har du följande alternativ:
Återgå till nyhetsflödet i Aktier: Tryck på
 eller på Klar i det övre vänstra hörnet.
eller på Klar i det övre vänstra hörnet.Spara artikeln i Apple News: Tryck på
 i det övre vänstra hörnet.
i det övre vänstra hörnet.Obs! Logga in med ditt Apple-ID om du vill spara artiklar i Apple News. Öppna Inställningar
 > [ditt namn] > iCloud och slå på News.
> [ditt namn] > iCloud och slå på News.Visa fler artiklar från publikationen i Apple News: Tryck på utgivarens logotyp överst på skärmen.
Ändra textstorleken: Tryck på
 i det övre högra hörnet och ändra sedan textstorleken i artikeln genom att trycka på den mindre eller större bokstaven.
i det övre högra hörnet och ändra sedan textstorleken i artikeln genom att trycka på den mindre eller större bokstaven.Dela artikeln: Tryck på
 i det övre högra hörnet, tryck på Dela artikel och välj ett delningsalternativ, t.ex. Meddelanden eller Mail.
i det övre högra hörnet, tryck på Dela artikel och välj ett delningsalternativ, t.ex. Meddelanden eller Mail.
Artiklar från publikationer som du har blockerat i Apple News visas inte i nyhetsflödet. Se Visa nyhetsartiklar som valts ut för dig.
Lägga till en widget för Aktier på hemskärmen på iPad
Lägg till en Aktier-widget på hemskärmen på iPad om du vill kunna kontrollera aktier med ett ögonkast. Välj Visningslista om du vill övervaka flera kortnamn från visningslistan på hemskärmen, eller Kortnamn om du vill övervaka utvecklingen för ett enda aktiekortnamn. Se Lägga till en widget på hemskärmen.