iPad Användarhandbok
- Välkommen
-
- Modeller som stöds
- iPad mini (femte generationen)
- iPad mini (sjätte generationen)
- iPad (femte generationen)
- iPad (sjätte generationen)
- iPad (sjunde generationen)
- iPad (åttonde generationen)
- iPad (nionde generationen)
- iPad (tionde generationen)
- iPad Air (tredje generationen)
- iPad Air (fjärde generationen)
- iPad Air (femte generationen)
- iPad Pro 9,7 tum
- iPad Pro 10,5 tum
- iPad Pro 11 tum (första generationen)
- iPad Pro 11 tum (andra generationen)
- iPad Pro 11 tum (tredje generationen)
- iPad Pro 11 tum (fjärde generationen)
- iPad Pro 12,9 tum (första generationen)
- iPad Pro 12,9 tum (andra generationen)
- iPad Pro 12,9 tum (tredje generationen)
- iPad Pro 12,9 tum (fjärde generationen)
- iPad Pro 12,9 tum (femte generationen)
- iPad Pro 12,9 tum (sjätte generationen)
- Nyheter i iPadOS 16
-
-
- Ställa in FaceTime
- Skapa en FaceTime-länk
- Ringa och besvara samtal
- Ta en Live Photo-bild
- Slå på Direkttextning under ett FaceTime-samtal
- Använda andra appar under ett samtal
- Ringa ett FaceTime-gruppsamtal
- Visa deltagare i ett rutnät
- Använda SharePlay till att titta, lyssna och spela tillsammans
- Dela din skärm
- Flytta ett FaceTime-samtal till en annan enhet
- Ändra videoinställningarna
- Ändra ljudinställningarna
- Lägga till kameraeffekter
- Lämna ett samtal eller växla till Meddelanden
- Blockera oönskade kontakter
-
- Introduktion till Hem
- Uppgradera till nya Hem-arkitekturen
- Ställa in tillbehör
- Styra tillbehör
- Styra hemmet med Siri
- Ställa in HomePod
- Fjärrstyr ditt hem
- Skapa och använda scenarier
- Skapa en automatisering
- Konfigurera kameror
- Ansiktsigenkänning
- Konfigurera en router
- Låta andra styra
- Lägga till fler hem
-
- Visa kartor
-
- Söka efter platser
- Hitta sevärdheter, restauranger och tjänster i närheten
- Få information om platser
- Markera platser
- Dela platser
- Betygsätta platser
- Spara favoritplatser
- Utforska nya platser med Guider
- Ordna platser i Mina guider
- Få trafik- och väderinformation
- Radera viktiga platser
- Hitta inställningarna för Kartor
-
- Ställa in Meddelanden
- Skicka och besvara meddelanden
- Dra tillbaka och redigera meddelanden
- Håll koll på meddelanden och konversationer
- Vidarebefordra och dela meddelanden
- Skapa en gruppkonversation
- Lägga till bilder och videor
- Skicka och ta emot innehåll
- Titta, lyssna eller spela tillsammans med SharePlay
- Samarbeta på projekt
- Animera meddelanden
- Använda iMessage-appar
- Använda Memoji
- Skicka en Digital Touch-effekt
- Skicka inspelade ljudmeddelanden
- Skicka, ta emot och be om pengar med Apple Cash
- Ändra notiser
- Blockera, filtrera och rapportera meddelanden
- Radera meddelanden
- Återskapa raderade meddelanden
-
- Hämta musik
- Visa album, spellistor med mera
- Spela upp musik
- Ställ musiken i kö
- Lyssna på radiosändningar
-
- Abonnera på Apple Music
- Lyssna på Lossless-musik
- Lyssna på Dolby Atmos-musik
- Apple Music Sing
- Hitta ny musik
- Lägga till musik och lyssna i nedkopplat läge
- Få personliga rekommendationer
- Lyssna på radio
- Söka efter musik
- Skapa spellistor
- Se vad dina vänner lyssnar på
- Använda Siri till att spela upp musik
- Lyssna på musik med Apple Music Voice
- Ändra hur musiken låter
-
- Lägga till eller ta bort konton
- Skapa och formatera anteckningar
- Teckna eller skriva
- Skanna text och dokument
- Lägga till bilder, videor med mera
- Skapa snabbanteckningar
- Söka i anteckningar
- Ordna i mappar
- Ordna innehåll med taggar
- Använda smarta mappar
- Dela och samarbeta
- Låsa anteckningar
- Ändra inställningar för Anteckningar
- Använda kortkommandon
-
- Visa bilder och videor
- Spela upp videor och bildspel
- Radera eller gömma bilder och videor
- Redigera bilder och videor
- Putsa videolängden och justera slowmotion
- Redigera Live Photo-bilder
- Redigera cinematiska videor
- Ändra bilder i porträttläge
- Använda fotoalbum
- Ändra och ordna album
- Filtrera och sortera bilder och videor i album
- Duplicera och kopiera bilder och videor
- Slå ihop dubblettbilder
- Söka i Bilder
- Hitta och identifiera personer i Bilder
- Bläddra i bilder efter plats
- Dela bilder och videor
- Dela långa videor
- Visa bilder och videor som har delats med dig
- Använda Livetext till att interagera med innehåll i en bild eller video
- Använda Slå upp visuellt till att identifiera objekt i bilder
- Lyfta ett motiv från bildbakgrunden
- Titta på minnen
- Skapa personligt anpassade minnen
- Hantera minnen och bilder i blickfånget
- Importera bilder och videor
- Skriva ut bilder
-
- Surfa på webben
- Anpassa Safari-inställningarna
- Ändra layouten
- Söka efter webbplatser
- Bokmärka favoritwebbplatser
- Spara sidor i en läslista
- Hitta länkar som har delats med dig
- Anteckna på och spara en webbsida som en PDF
- Fylla i formulär automatiskt
- Hämta tillägg
- Gömma reklam och distraherande objekt
- Rensa cachen
- Genvägar
- Tips
-
- Strömadapter och laddningskabel
- Använda funktioner för ljudvolym i hörlurar
-
- Parkoppla och ladda Apple Pencil (andra generationen)
- Parkoppla och ladda Apple Pencil (första generationen)
- Skriva text med Handskrift
- Rita med Apple Pencil
- Ta och märka en skärmavbild med Apple Pencil
- Snabbt skriva anteckningar
- Förhandsvisa verktyg och reglage när Apple Pencil hålls ovanför skärmen
- HomePod och andra trådlösa högtalare
- Externa lagringsenheter
- Bluetooth-tillbehör
- Apple Watch med Fitness+
- Skrivare
-
- Dela internetanslutning
- Ringa och besvara telefonsamtal
- Använda iPad som en andra skärm för datorn
- Använda ett tangentbord och en mus eller styrplatta mellan en Mac och iPad
- Flytta uppgifter mellan enheter
- Strömma video, bilder och ljud trådlöst till en Mac
- Klippa ut, kopiera och klistra in mellan en iPad och andra enheter
- Ansluta iPad och datorn med en kabel
-
- Överföra filer mellan enheter
- Överföra filer med e-post, meddelanden eller AirDrop
- Hålla filer uppdaterade automatiskt med iCloud
- Överföra filer med en extern lagringsenhet
- Använda en filserver till att dela filer mellan iPad och datorn
- Dela filer med en molnlagringstjänst
- Synkronisera innehåll eller överföra filer med Finder eller iTunes
-
- Komma igång med hjälpmedelsfunktioner
-
-
- Aktivera och öva på VoiceOver
- Ändra inställningar för VoiceOver
- Lära dig VoiceOver-gester
- Använda iPad när VoiceOver är aktiverat
- Styra VoiceOver med rotorn
- Använda tangentbordet på skärmen
- Skriva med fingret
- Använda VoiceOver med ett externt Apple-tangentbord
- Använda en punktskriftsdisplay
- Skriva punktskrift på skärmen
- Anpassa gester och kortkommandon
- Använda VoiceOver med en pekenhet
- Använda VoiceOver med bilder och video
- Använda VoiceOver i appar
- Zoom
- Text under pekaren
- Skärm och textstorlek
- Rörelse
- Talat innehåll
- Syntolkning
-
-
- Använda inbyggda skydd för integritet och säkerhet
- Skydda ditt Apple-ID
-
- Logga in med nycklar
- Logga in med Apple
- Fylla i starka lösenord automatiskt
- Ändra svaga eller äventyrade lösenord
- Visa lösenord och relaterad information
- Dela nycklar och lösenord på ett säkert sätt med AirDrop
- Göra dina nycklar och lösenord tillgängliga på alla dina enheter
- Fylla i verifieringskoder automatiskt
- Logga in med färre CAPTCHA-verifieringar på iPad
- Hantera tvåfaktorsautentisering för ditt Apple-ID
- Använda säkerhetsnycklar
- Skapa och hantera e-postadresser med Dölj min e-postadress
- Skydda din surfning med Privat reläservice på iCloud
- Använda en privat nätverksadress
- Använda Avancerat dataskydd
- Låst läge
-
- Slå på eller stänga av iPad
- Tvinga iPad att starta om
- Uppdatera iPadOS
- Säkerhetskopiera iPad
- Nollställ iPad-inställningarna till förvalen.
- Återskapa allt innehåll från en säkerhetskopia
- Återskapa köpta och raderade objekt
- Sälja, ge bort eller byta in din iPad
- Radera iPad
- Installera eller ta bort konfigurationsprofiler
-
- Viktig säkerhetsinformation
- Viktig information om hantering
- Hitta fler resurser för programvara och service
- FCC-överensstämmelse
- ISED Canada-överensstämmelse
- Apple och miljön
- Klass 1-laserinformation
- Information om kassering och återvinning
- Oauktoriserad ändring av iPadOS
- Överensstämmelse med ENERGY STAR
- Copyright
Få färdbeskrivningar i Kartor på iPad
I appen Kartor ![]() kan du få en detaljerad färdbeskrivning för bil till ditt mål.
kan du få en detaljerad färdbeskrivning för bil till ditt mål.
När du kör i vissa städer visas mer detaljerad information om övergångsställen, cykelleder och byggnader och även ett gatunivåperspektiv som hjälper dig att hitta rätt fil när du närmar dig besvärliga korsningar (modeller som stöds). Se webbplatsen Tillgängliga funktioner i iOS och iPadOS.
Obs! För att använda funktioner på Wi-Fi + Cellular-modeller behövs ett mobildataabonnemang och att Mobildata är aktiverat under Inställningar ![]() > Kartor. Se Visa eller ändra ditt mobildatakonto.
> Kartor. Se Visa eller ändra ditt mobildatakonto.
Få en färdbeskrivning för bil
Gör något av följande:
Säg något i stil med ”Hej Siri, ge mig en färdbeskrivning för bil hem”. Läs mer om hur du använder Siri.
Tryck på ditt mål (t.ex. en sökträff i Kartor eller ett landmärke på en karta) eller håll på en punkt någonstans på kartan. Tryck sedan på färdbeskrivningsknappen.
När en föreslagen rutt visas kan du göra följande:
Byta till färdbeskrivning för bil: Om bil inte är din förvalda resmetod, eller om du visar en kollektivtrafikkarta, trycker du på knappen för transporttyp (under färdbeskrivningslistan) och sedan på
 .
.Visa färdbeskrivningen för en rutt i en lista: Tryck på Ruttbeskrivning på ruttkortet (under den uppskattade restiden). Om du vill dela färdbeskrivningen rullar du till nederkanten på ruttkortet och trycker på Dela.
Välja en avfärds- eller ankomsttid: Tryck på Nu (under färdbeskrivningslistan), välj en tid eller ett datum för avfärd eller ankomst och tryck sedan på Klar. Den beräknade restiden kan variera baserat på förväntad trafik.
Lägga till stopp längs rutten: Du kan lägga till upp till 14 stopp på vägen till målplatsen. Se Lägga till ett stopp i körbeskrivningen.
Undvika vägtullar eller motorvägar: Tryck på Undvik (under färdbeskrivningslistan), välj alternativ och tryck sedan på Använd.
Välja andra ruttalternativ: Du kan byta plats på startpunkten och målet, välja en annan startpunkt eller ett annat mål med mera. Se Välja andra ruttalternativ i Kartor på iPad.
Tryck på OK för den rutt som du vill ta.
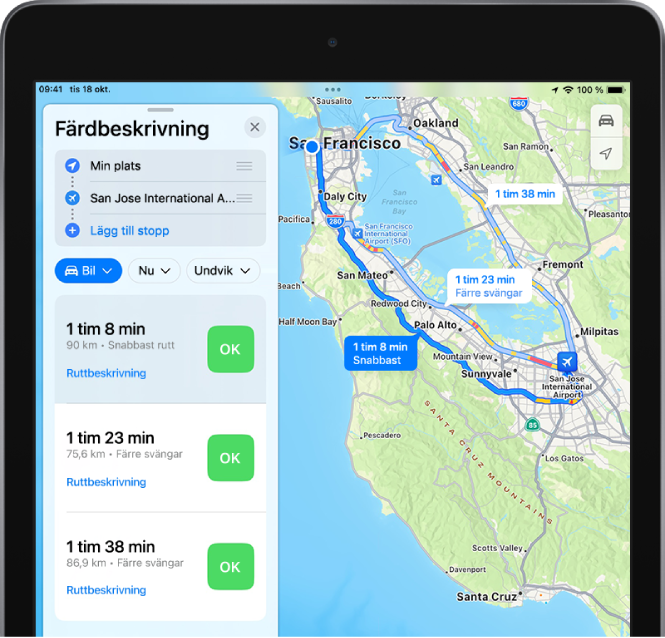
På modeller med endast Wi-Fi visar Kartor svänganvisningar i en banderoll högst upp till vänster. När du vill visa nästa anvisning sveper du banderollen åt vänster. Om du vill visa en lista över kommande färdbeskrivningar trycker du på ruttkortet längst ned på skärmen. Tryck sedan på Detaljer.
På Wi-Fi + Cellular-modeller läser Kartor upp färdbeskrivningen steg för steg till målet. När du följer rutten kan du dela din beräknade ankomsttid, hitta en plats att stanna på, stänga av upplästa färdbeskrivningar och visa en ruttöversikt eller en lista med svängar. Kartor är kvar på skärmen och fortsätter att läsa upp färdbeskrivningar även om du öppnar en annan app eller om iPad låses. (Om du vill återgå till Kartor från en annan app trycker du på banderollen för färdbeskrivning överst på skärmen eller i navigeringsindikatorn
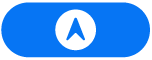 i statusfältet.)
i statusfältet.)
Avsluta färdbeskrivningen innan du anländer
Siri: Du kan t.ex. säga: ”Hej Siri, stoppa färdbeskrivningen.” Läs mer om hur du använder Siri.
Om du inte vill använda Siri trycker du på kortet längst ned på skärmen och sedan på Avsluta rutt.
Visa eller gömma kompassen eller hastighetsgränsen
Om du har en iPad med Wi-Fi + Cellular öppnar du Inställningar ![]() > Kartor, trycker på Bil (nedanför Färdbeskrivning) och slår på eller stänger av Kompass eller Hastighetsgräns.
> Kartor, trycker på Bil (nedanför Färdbeskrivning) och slår på eller stänger av Kompass eller Hastighetsgräns.
Uppläst steg-för-steg-navigering kräver att iPad med Wi-Fi + Cellular är ansluten till internet och att Platstjänster är aktiverat. Mobildataavgifter kan tillkomma. Se Visa eller ändra ditt mobildatakonto.
Uppläst steg-för-steg-navigering och färdbeskrivningar för flera stopp är inte tillgängliga i alla länder eller regioner. Se webbplatsen Tillgängliga funktioner i iOS och iPadOS.