
Ordna ljudklipp i iMovie på iPad
På tidslinjen i iMovie ordnar du alla ljudklipp, till exempel bakgrundsmusik och specialeffekter. Ljudklipp visas alltid under videoklipp i tidslinjen.
Flytta ett ljudklipp
Du kan flytta ett helt ljudklipp, med undantag för bakgrundsmusiken, till en annan plats i projektet.
När projektet är öppet håller du fingret på det blåa eller lila ljudklippet i tidslinjen tills det lossar från tidslinjen.
Dra klippet till en ny plats i tidslinjen och släpp.
Justera längden på ett ljudklipp
När projektet är öppet i tidslinjen trycker du på det ljudklipp (visas med i blått eller lila) eller bakgrundsmusikklipp (visas i grönt) som du vill justera.
Gula putsningshandtag visas.
Dra putsningshandtagen i båda ändarna av klippet till de punkter där du vill att ljudet ska börja och sluta.
Om det inte går att flytta putsningshandtagen åt vänster eller höger beror det på att det inte finns något ytterligare ljud i den änden av klippet.
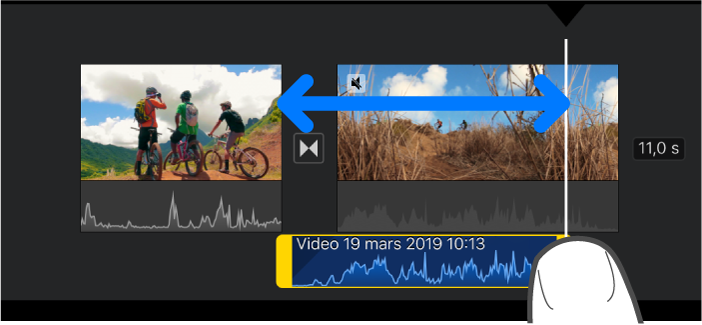
Tryck utanför ljudklippet om du vill att putsningshandtagen ska försvinna.
Dela upp ett ljudklipp
Du kan dela upp ett ljudklipp i iMovie på två sätt. När du delar upp ett klipp kan du ta bort oönskade avsnitt, eller så kan du justera längd, volym eller hastighet för varje avsnitt.
När projektet är öppet rullar du i tidslinjen så att uppspelningshuvudet är placerat där du vill dela upp ljudklippet.
Tryck på ljudklippet i tidslinjen så att granskaren visas längst ned på skärmen.
Tryck på åtgärdsknappen
 och sedan på Dela upp.
och sedan på Dela upp.
Alternativt kan du trycka på klippet (det markeras med en gul ram) och svep nedåt över uppspelningshuvudet så att klippet delas, som om du använde fingret till att skära igenom det.
Ta loss ljudet från ett videoklipp
Du kan ta loss ljudet från ett videoklipp så att du kan ta bort ljudet eller redigera det som ett separat klipp.
När projektet är öppet trycker du på ett videoklipp i tidslinjen så att granskaren visas längst ned på skärmen.
Tryck på åtgärdsknappen
 och sedan på Ta loss.
och sedan på Ta loss.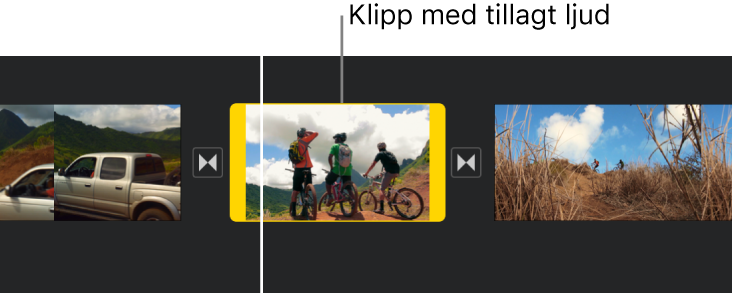
Ett nytt blåfärgat ljudklipp visas under videoklippet. Du kan nu flytta, radera eller redigera ljudklippet oberoende av videoklippet som det togs loss från.
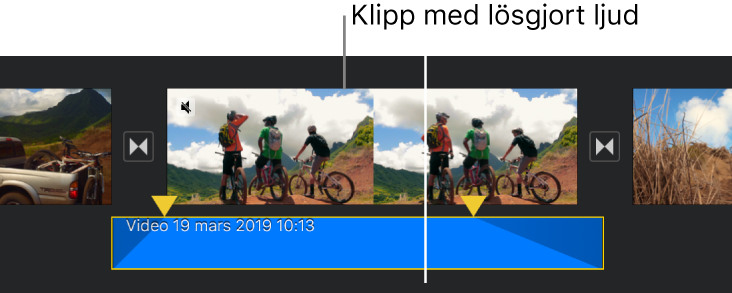
Om du bara vill lägga till ljudet från ett videoklipp i ditt filmprojekt läser du Lägga till musik och ljudspår i iMovie på iPad.
Radera ett ljudklipp i ett projekt
Om du tar bort ett ljudklipp som du har lagt till från mediebläddraren eller spelat in med enheten tas det bort från projektet, men det är fortfarande tillgängligt i mediebläddraren (under Ljud > Inspelningar) så att du kan använda det i ett annat projekt.
Gör något av följande när projektet är öppet:
Håll fingret på ljudklippet i tidslinjen tills det lossar från tidslinjen. Dra sedan klippet uppåt ut ur tidslinjen tills du ser en rökpuff i hörnet av klippet och släpp sedan.
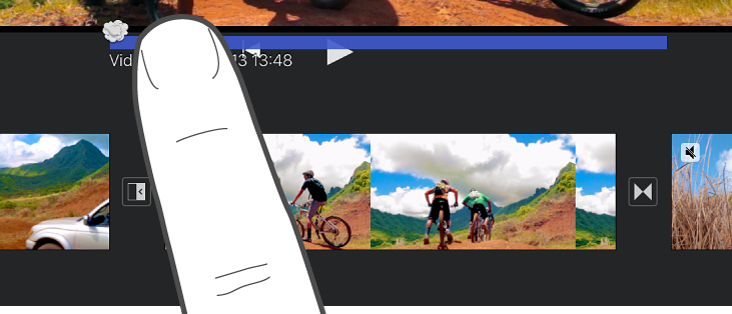
Tryck på ljudklippet i tidslinjen så att granskaren visas längst ned på skärmen. Tryck sedan på Radera (om Radera inte visas trycker du på åtgärdsknappen
 ).
).
Flytta ljud till bakgrunden eller förgrunden
För att säkerställa att ljudet i dina videoklipp kan höras över bakgrundsmusiken ”duckar” iMovie ljudet i bakgrundsmusiken. Duckning innebär att volymen sänks i klipp med bakgrundsmusik när det finns ett videoklipp vars ljud spelas upp samtidigt.
Du kan välja vilka ljudklipp som ska vara i bakgrunden och vilka som ska vara i förgrunden (du kan ha tre ljudklipp i förgrunden och ett ljudklipp i bakgrunden samtidigt).
Tryck på ett ljudklipp i tidslinjen så att granskaren visas längst ned på skärmen.
Tryck på åtgärdsknappen
 och sedan på Bakgrund eller Förgrund.
och sedan på Bakgrund eller Förgrund.
Färgen på klippet ändras beroende på om det är bakgrundsmusik (grönt) eller förgrundsljud (blått eller lila).