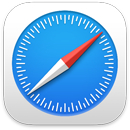 Safari
Safari
Safari är webbläsaren som användarna gillar för dess prestanda, energieffektivitet och innovativa integritetsskydd. I macOS Monterey har Safari omdesignade flikar, flikgrupper, ett verktygsfält som matchar färgen på webbplatsen du surfar på och förbättrat intelligent skydd mot spårning. Flikfältet, tillägg och startsidan finns på Mac, iPhone och iPad. Du får samma Safari-upplevelse var du än surfar, så länge du är inloggad på iCloud med samma Apple‑ID.
Börja söka. Du kan också börja skriva ett ord eller en webbplatsadress så visar Safari matchande webbplatser samt förslag på webbplatser. Du kan också välja en favorit eller ofta besökt webbplats från startsidan i Safari. När du redan har en webbplats öppen kan du skriva in dina sökvillkor i den aktiva fliken för att starta en ny sökning.

Anpassa startsidan i Safari. Startsidan kan visa favoriter, läslistan, en integritetsrapport och mycket annat. Du kan importera en egen bild att använda som bakgrundsbild eller välja en av bakgrunderna som ingår. Dela din startsida på flera enheter. Du kan ställa in alternativ för startsidan genom att klicka på ![]() längst ned till höger på startsidan.
längst ned till höger på startsidan.
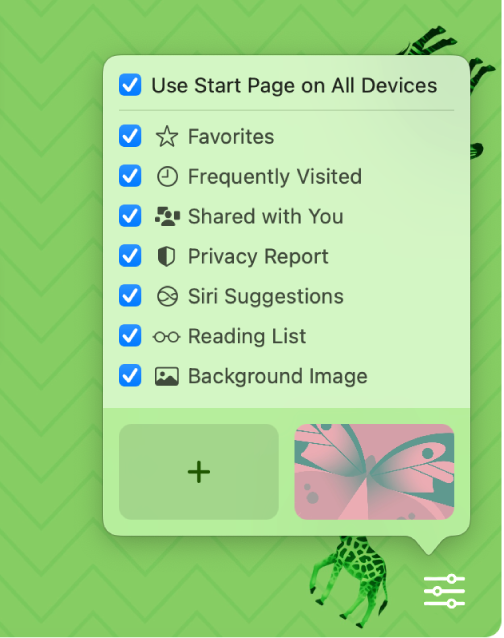
Visa flera webbsidor i ett fönster. Öppna en ny flik genom att klicka på ![]() längst till höger i flikfältet eller trycka på kommando-T och sedan ange en adress. Flikar ändrar storlek dynamiskt när du ändrar fönstrets storlek. Tabbar tar även upp webbplatsens bakgrundsfärg.
längst till höger i flikfältet eller trycka på kommando-T och sedan ange en adress. Flikar ändrar storlek dynamiskt när du ändrar fönstrets storlek. Tabbar tar även upp webbplatsens bakgrundsfärg.
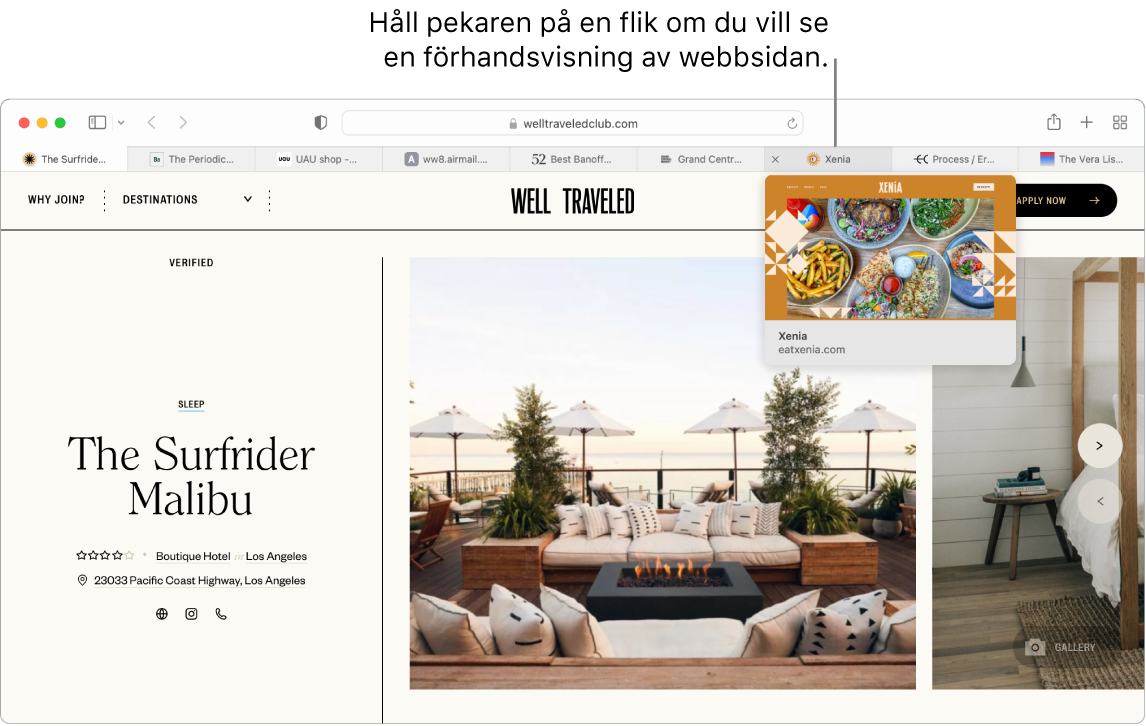
Se flikinnehåll snabbt. Med favoritsymboler – symboler eller logotyper som är associerade med en webbplats – på flikar hittar du enkelt rätt webbsida med ett ögonkast. Håll pekaren över en flik för att få en förhandsvisning av webbsidans innehåll.
Visa sidofältet. Klicka på symbolen för sidofältet ![]() för att visa sidofältet där du kan hantera dina flikgrupper, bokmärken, läslistor och Delas med dig-länkar.
för att visa sidofältet där du kan hantera dina flikgrupper, bokmärken, läslistor och Delas med dig-länkar.
Håll ordning med flikgrupper. När du gör research för ett projekt eller en semester kan du öppna flera flikar och sedan spara och ordna dem i grupper. När sidofältet ![]() är öppet klickar du på knappen för att lägga till flikgrupp
är öppet klickar du på knappen för att lägga till flikgrupp ![]() och väljer Ny flikgrupp för att skapa en grupp från flikarna som redan är öppna. Du kan också välja Ny tom flikgrupp och söka efter flikar att lägga till i en flikgrupp. Flikgrupperna sparas och visas i sidofältet. Växla mellan flikgrupper med sidofältet eller popupmenyn
och väljer Ny flikgrupp för att skapa en grupp från flikarna som redan är öppna. Du kan också välja Ny tom flikgrupp och söka efter flikar att lägga till i en flikgrupp. Flikgrupperna sparas och visas i sidofältet. Växla mellan flikgrupper med sidofältet eller popupmenyn ![]() om sidofältet är gömt.
om sidofältet är gömt.
Obs! Flikgrupper är tillgängliga på alla enheter som är inloggade på iCloud med samma Apple‑ID så att du kan komma åt dina flikar var du än är.
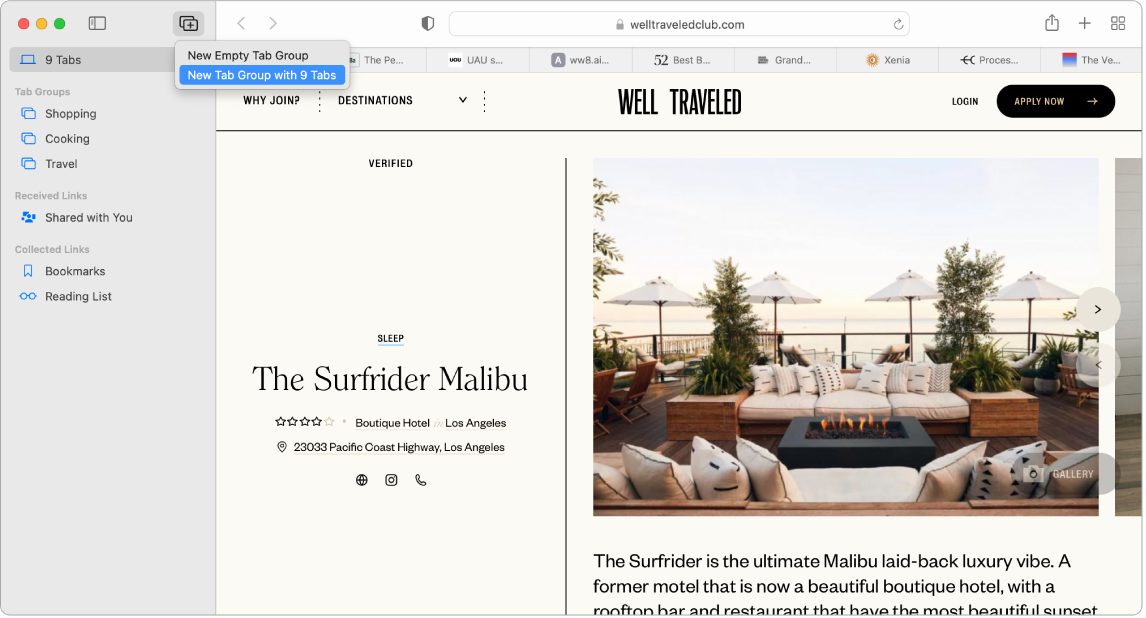
Delas med dig. När vänner i dina kontakter delar intressanta artiklar, recept och andra länkar med dig i Meddelanden visas de automatiskt i avsnittet Delas med dig på startsidan i Safari och i sidofältet. Artiklar som finns i både Safari och News visas i sidofälten i båda apparna så att du kan läsa dem när det passar bäst.
Upptäck tillägg. Tillägg utökar funktionaliteten i Safari så att surfupplevelsen blir personligare. Du kan hitta tillägg som blockerar annonser, hittar kuponger, fixar grammatiken och snabbt sparar innehåll från dina favoritwebbplatser. Välj Safari > Safari-tillägg för att visa kategorin för tillägg i App Store som innehåller handplockade Safari-tillägg och kategorier (Browse Better, Read with Ease, Top Free Apps, osv.). När du har skaffat tillägg kan du aktivera dem i Safari-inställningar. Välj fliken Tillägg och klicka sedan i kryssrutorna för att aktivera tilläggen.
Gör anteckningar på en webbsida. Markera och gör anteckningar direkt på en webbsida med en snabbanteckning så att dina anteckningar sparas till ditt nästa besök. Klicka på webbplatsens delningsknapp ![]() och välj Lägg till snabbanteckning. Öppna och visa sparade snabbanteckningar från sidofältet i Anteckningar eller återgå till webbplatsen och tryck på miniatyren av den sparade anteckningen för att öppna den.
och välj Lägg till snabbanteckning. Öppna och visa sparade snabbanteckningar från sidofältet i Anteckningar eller återgå till webbplatsen och tryck på miniatyren av den sparade anteckningen för att öppna den.
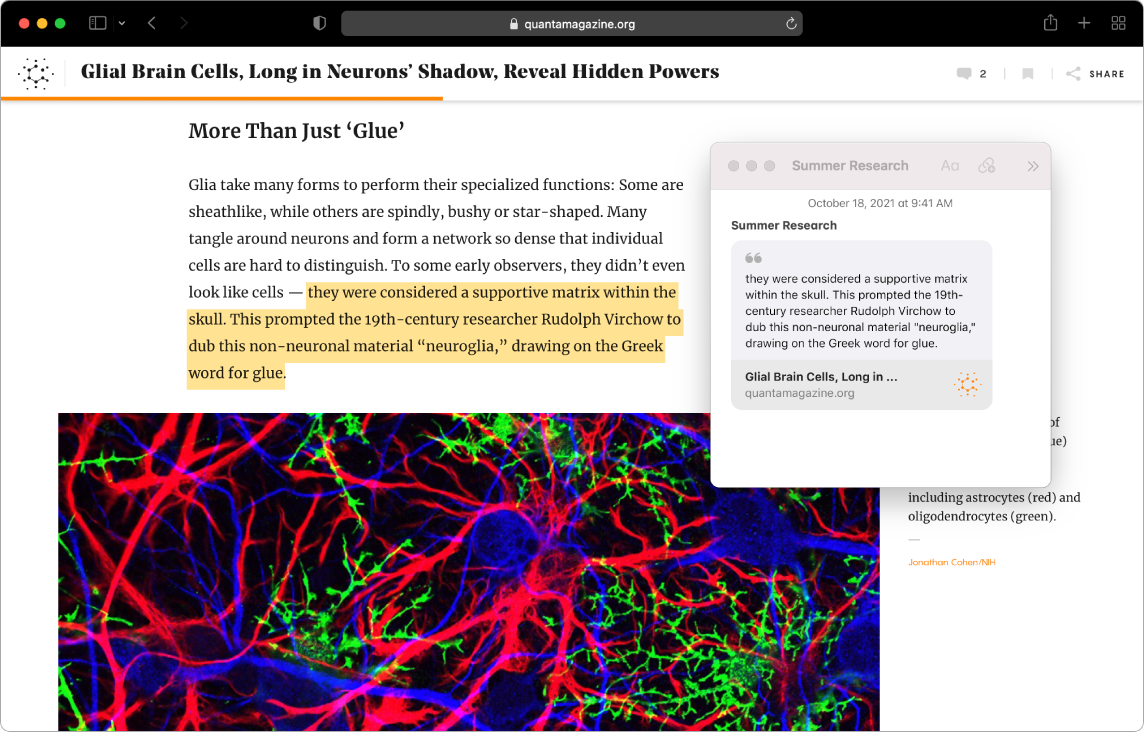
Surfa säkert och privat. Safari uppgraderar automatiskt webbplatser du besöker till HTTPS och varnar dig när du besöker en webbplats som inte är säker eller kanske försöker lura dig att dela personliga uppgifter. Safari skyddar även mot spårning mellan webbplatser genom att identifiera och ta bort data som spårare lämnar efter sig. Safari ber om tillstånd innan ett socialt nätverk tillåts se vad du gör på webbplatser från tredje part. Safari skyddar även mot webbspårning genom att göra det svårare att identifiera just din dator. Intelligent skydd mot spårning förhindrar att spårare profilerar dig genom att använda din IP-adress.
Dölj din e-postadress. Med en prenumeration på iCloud+ kan du skapa en unik och slumpmässig e-postadress när du än behöver den (t.ex. för att fylla i ett formulär på en webbplats). Du kan använda ett obegränsat antal adresser. När du skapar en adress med Dölj min e-postadress för en webbplats vidarebefordras alla mejl som skickas till den adressen till ditt privata e-postkonto. Du kan ta emot mejl utan att behöva dela din riktiga e-postadress och du kan avaktivera en adress från Dölj min e-postadress när som helst. Se Skapa unika, slumpmässiga e-postadresser med Dölj min e-postadress på iCloud+.
Använd starka lösenord. När du registrerar ett nytt konto på webben skapar Safari automatiskt ett nytt starkt lösenord och fyller i det automatiskt åt dig. Om du väljer Använd starkt lösenord sparas lösenordet i din iCloud-nyckelring och blir automatiskt ifyllt på andra enheter där du loggar in med samma Apple‑ID. Safari övervakar dina lösenord på ett säkert sätt, identifierar sparade lösenord som kan ha varit med i dataintrång och gör det lätt att uppgradera till ett Logga in med Apple-konto när det är möjligt. (Se Använda Logga in med Apple i macOS Användarhandbok.)
Visa en integritetsrapport. För att bättre förstå hur en webbplats behandlar din integritet kan du klicka på knappen för integritetsrapport ![]() i den aktiva fliken för att se vilka spårare mellan webbplatser som Safari har blockerat på en webbplats. Klicka på
i den aktiva fliken för att se vilka spårare mellan webbplatser som Safari har blockerat på en webbplats. Klicka på ![]() för att visa en integritetsrapport med mer information om en webbplats aktiva spårare.
för att visa en integritetsrapport med mer information om en webbplats aktiva spårare.
Översätt webbsidor. Du kan översätta hela webbsidor direkt i Safari. När du hamnar på en sida som Safari kan översätta visas en översättningsknapp ![]() i webbplatsens adressfält. Klicka för att översätta mellan valfri kombination av följande språk: Engelska, spanska, kinesiska (förenklad), kinesiska (traditionell), franska, tyska, italienska, ryska, brasiliansk portugisiska, arabiska, koreanska och japanska. Knappen ändrar färg
i webbplatsens adressfält. Klicka för att översätta mellan valfri kombination av följande språk: Engelska, spanska, kinesiska (förenklad), kinesiska (traditionell), franska, tyska, italienska, ryska, brasiliansk portugisiska, arabiska, koreanska och japanska. Knappen ändrar färg ![]() för att visa när en webbsida har översatts.
för att visa när en webbsida har översatts.
Obs! Översättningsfunktionen finns inte i alla regioner eller på alla språk.
Läs mer. Se Safari Användarhandbok.