Flytta innehåll manuellt från en Android-enhet till en iPhone eller iPad
Här är några tips för att överföra kontakter, bilder, musik, dokument med mera från din Android-enhet till din nya iPhone eller iPad.
Du kan även använda appen Flytta till iOS för att flytta innehållet från din Android-enhet till din nya iPhone eller iPad automatiskt. Om du inte kan använda appen, kan du flytta innehållet manuellt istället.
E-post, kontakter och kalendrar
Mjukvaran på din iPhone eller iPad fungerar med e-postleverantörer som Google, Microsoft Exchange och Yahoo med flera. Därför kan du sannolikt behålla dina e-postmeddelanden, kontakter och kalendrar som du har nu. Kom igång genom att lägga till alla dina e-postkonton på din enhet.

Bilder och videor
Du kan använda iCloud-bilder så att du kan komma åt ditt bibliotek från valfri enhet, när du vill.
Du kan flytta dina bilder och videor från din Android-enhet till din iPhone eller iPad genom att använda en dator:
Anslut Android-enheten till datorn och leta upp dina bilder och videor. På de flesta enheter hittar du filerna i DCIM > Camera (kamera). På en Mac-dator installerar du Snabbdelning för Android, öppnar det och går sedan till DCIM > Kamera.
Markera de bilder och videor som du vill flytta och dra dem till en mapp på datorn.
Koppla bort Android-enheten och anslut din iPhone eller iPad till datorn.
Öppna Finder på en Mac med macOS Catalina. Öppna iTunes på en Mac med macOS Mojave eller tidigare. På en pc öppnar du appen Apple Devices. På en dator synkroniserar du dina bilder till din iPhone eller iPad. Du hittar bilder och videor på din enhet i Bilder > Album.
För hjälp med att flytta dina bilder och videorkontaktar du Apple-supporten.
Music
Du kan ta med dig din musik när du går över till en iPhone eller iPad. Allt du behöver för att flytta musiken är en dator. Om du använder en app för strömmande musik går du till App Store, hämtar appen och loggar sedan in med ditt användarnamn och lösenord. Om du använder Apple Music loggar du bara in på din iPhone eller iPad.
Du kan flytta din musik från din Android-enhet till din iPhone eller iPad genom att använda en dator:
Anslut Android-enheten till datorn och leta reda på din musik. På de flesta enheter hittar du dessa filer i Music (Musik).
Markera låtarna som du vill flytta och dra dem till en mapp på din dator och koppla sedan bort din Android-enhet.
På en Mac med macOS Mojave eller tidigare öppnar du iTunes och klickar på Låtar. På en Mac med macOS Catalina eller senare öppnar du Musik. Öppna appen Apple Devices på en pc.
Öppna mappen där du lägger dina låtar och dra dem till avsnittet Låtar i appen Musik, avsnittet Musik i appen Apple Devices eller iTunes-bibliotek.
Ansluta din iPhone eller iPad. I Finder, appen Apple Devices eller iTunes väljer du din iPhone eller iPad och klickar på Musik. Du kan välja att synkronisera hela biblioteket eller bara de låtar eller artister du just lagt till.
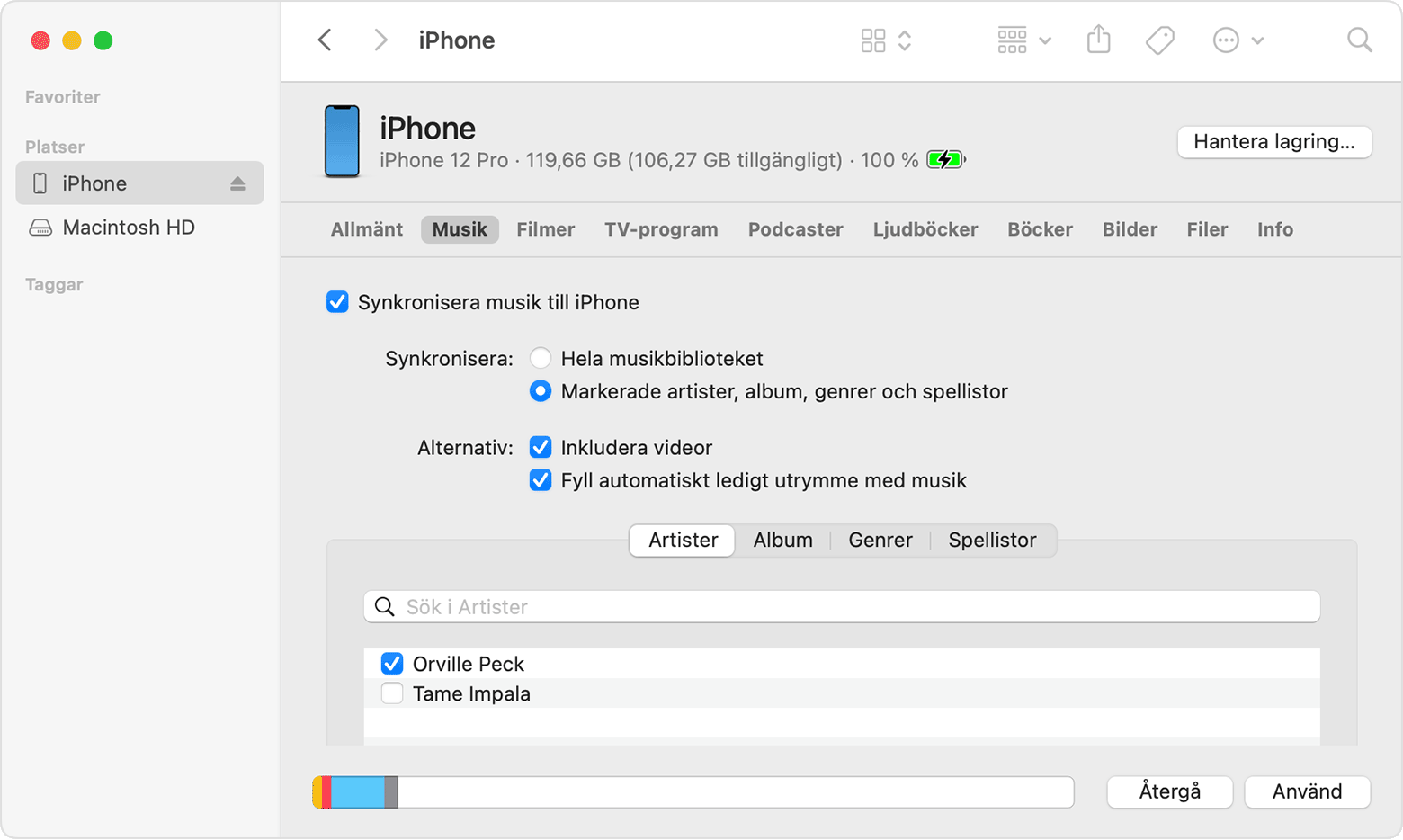
Klicka på Synkronisera. Du hittar din musik på din iPhone eller iPad i appen Musik.
För hjälp med att flytta musik kontaktar du Apple-supporten.
Böcker och PDF-filer
Om du vill flytta e-böcker från din Android-enhet kan du antingen importera dem till din iPhone, eller iPad, eller komma åt dem via appar som Kindle, Nook, Google Play Books med flera. Du öppnar böcker från en app genom att gå till App Store, hämta appen och sedan logga in med ditt användarnamn och lösenord.
Du kan flytta dina ePub-böcker och PDF-filer från din Android-enhet till din iPhone eller iPad med en dator:
Anslut Android-enheten till datorn och leta upp dina böcker och PDF-filer. På de flesta enheter hittar du dessa filer i Documents (Dokument).
Välj de böcker och PDF-filer som du vill flytta och dra dem till en mapp på datorn.
Koppla bort Android-enheten och anslut din iPhone till datorn.
På en Mac drar du böcker och PDF-filer till appen Böcker. På en pc, drar du böckerna och PDF-filerna till appen Apple Devices.
Öppna Finder på en Mac med macOS Catalina eller senare. På en Mac med macOS Mojave eller tidigare öppnar du iTunes och synkroniserar dina ePub-böcker och PDF-filer. Du hittar dina ePub-böcker och PDF-filer i Böcker > Bibliotek på din iPhone eller iPad.
För hjälp med att flytta böcker och PDF-filer kontaktar du Apple-supporten.
Dokument
Om du lagrar dokument i molnet eller på någon annan tjänst som Dropbox, Google Drive eller Microsoft OneDrive, kan du hämta appen från App Store och därefter logga in. Du kan även samla alla dina filer med appen Filer.
Oavsett om du har dina filer på en iPhone eller iPad, iCloud Drive eller på tjänster som Dropbox och Box är det lätt att bläddra i, söka efter och organisera alla dina filer i den här appen.
Apparna Pages, Numbers och Keynote stöder flera filtyper, däribland Microsoft Office-dokument. Om du inte använder molnet för att överföra dina dokument hämtar du apparna:
Gå till App Store på iPhone eller iPad och installera Pages, Numbers och Keynote.
Anslut Android-enheten till datorn och leta upp dina dokument. På de flesta enheter hittar du dessa filer i Documents (Dokument).
Välj de dokument du vill flytta och dra dem till en mapp på datorn.
Öppna Finder på en Mac med macOS Catalina eller senare. Öppna appen Apple Devices på en pc. På en Mac med macOS Mojave eller tidigare öppnar du iTunes och synkroniserar dina dokument till din iPhone eller iPad.
Om du behöver hjälp med att flytta dokument kontaktar du Apple-supporten.
Appar
De flesta appar som du använder på en Android-enhet finns även i App Store. Gå till App Store och leta efter de appar du har nu och installera dem.
Om du behöver hjälp med appar och data från tredje part kan du kontakta apputvecklaren.
Information om produkter som inte tillverkas av Apple eller som finns på oberoende webbplatser som inte står under Apples kontroll eller testats av Apple anges endast i informationssyfte och är inte att betrakta som rekommendationer av eller stöd för produkterna. Apple tar inget ansvar för valet eller nyttjandet av webbplatser eller produkter från tredje part och inte heller för produkternas prestanda. Apple garanterar inte att informationen på webbplatser från tredje part är korrekt eller tillförlitlig. Kontakta leverantören för mer information.
