Ta bort filer eller återskapa raderade filer i appen filer på din iPhone eller iPad
Du kan ta bort filer eller återställa senast raderade filer i appen Filer. Försöker du skapa utrymme? Du kan också ta bort iCloud-filhämtningar från din enhet och skydda dem på iCloud Drive.
Återskapa filer som du har tagit bort på din iPhone eller iPad
Ta bort hämtningar av iCloud Drive-filer från din iPhone eller iPad
Ta bort filer på din iPhone eller iPad
När du tar bort filer från iCloud Drive eller På min [enhet] i appen Filer flyttas de till Senast raderade. Efter 30 dagar tas dina filer bort permanent. Filer som tagits bort från Senast raderade tas omedelbart bort och går inte att återställa.
Om du tar bort filer från iCloud Drive på en enhet tar iCloud Drive bort filerna från alla enheter som du är inloggad på med samma Apple‑ID. Läs mer om hur du raderar mappar eller filer i iCloud Drive.
På din iPhone
Öppna appen Filer och tryck på fliken Bläddra.
Under Platser trycker du på platsen för filerna som du vill ta bort.
Tryck på och tryck sedan på Välj.
Välj de filer som du vill ta bort och tryck sedan på . Om du vill radera en enskild fil kan du också trycka på och hålla ned filen och sedan trycka på Radera.
På din iPad
Öppna appen Filer.
Tryck på platsen för filerna som du vill ta bort under Platser i sidofältet. Om du inte ser sidofältet trycker du på knappen Visa .
Tryck på Välj.
Markera filerna som du vill radera och tryck sedan på Radera. Om du vill radera en enskild fil kan du också trycka på och hålla ned filen och sedan trycka på Radera.
Återskapa filer som du har tagit bort på din iPhone eller iPad
Om du ändrar dig eller råkar ta bort filer har du 30 dagar på dig att få tillbaka dem från Senast borttagna. Filer som återskapats från Senast borttagna återgår till sin ursprungliga plats.
På din iPhone
Öppna appen Filer och tryck på fliken Bläddra.
Tryck på Senast borttagna under Platser.
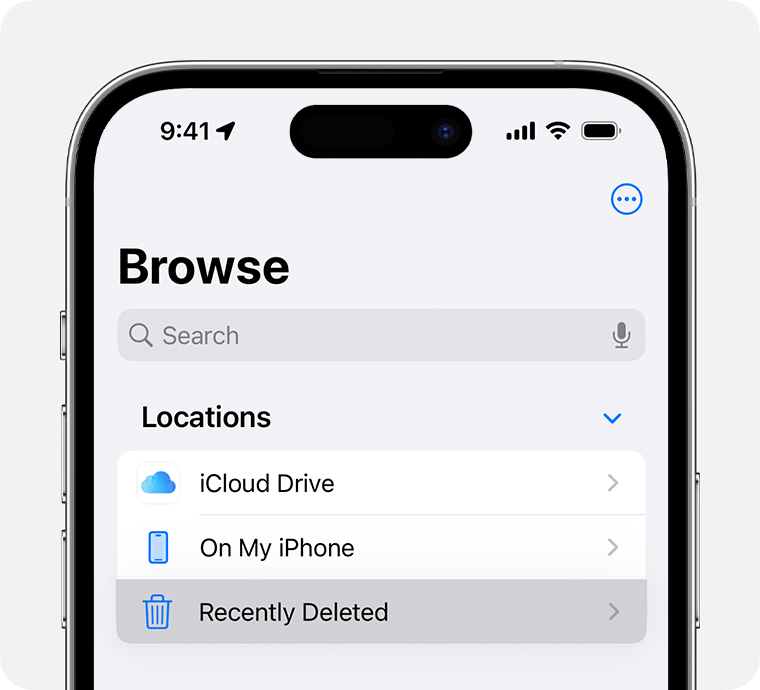
Tryck på och tryck sedan på Välj.
Välj filerna som du vill behålla och tryck sedan på Återskapa. Om du vill återställa en enda fil kan du också trycka på och hålla ned filen och sedan trycka på återskapa.
På din iPad
Öppna appen Filer.
Tryck på Senast borttagna under Platser i sidofältet. Om du inte ser sidofältet trycker du på knappen Visa .
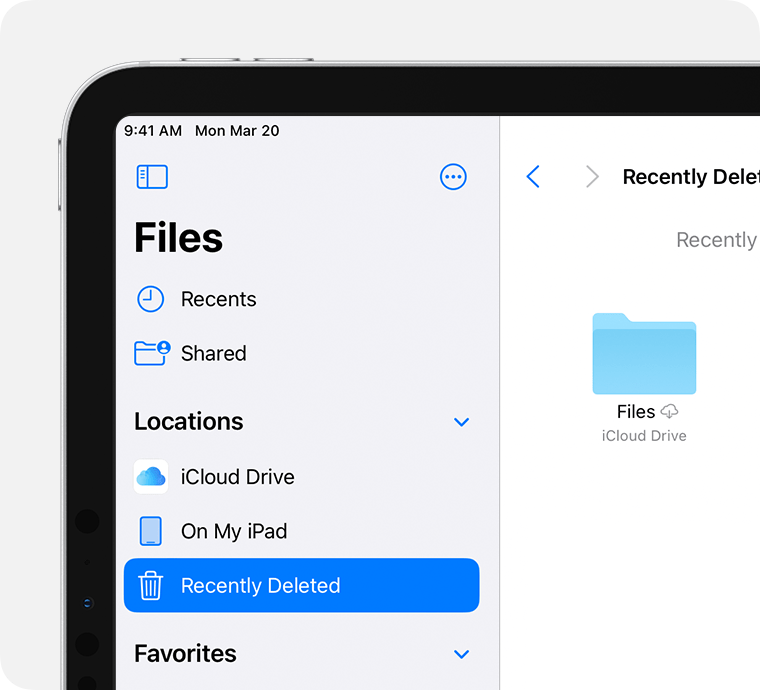
Tryck på Välj.
Välj filerna som du vill behålla och tryck sedan på Återskapa. Om du vill återställa en enda fil kan du också trycka på och hålla ned filen och sedan trycka på återskapa.
Ta bort hämtningar av iCloud Drive-filer från din iPhone eller iPad
Du kan frigöra utrymme på din iPhone eller iPad genom att ta bort filer som har hämtats till din enhet från iCloud Drive. Dina filer är säkra på iCloud Drive om du vill hämta dem igen. Läs mer om molnappar från tredje part i appen Filer för filer som hämtats från andra källor.
Öppna appen filer och tryck på fliken Bläddra eller tryck på knappen Visa .
Tryck på iCloud Drive.
Tryck på Hämtade filer.
Välj de hämtade filerna som du vill ta bort från din enhet.
Tryck på och tryck sedan på Ta bort hämtning. Om du vill ta bort en enskild filhämtning trycker du på och håller ned filen och trycker sedan på Ta bort hämtning.
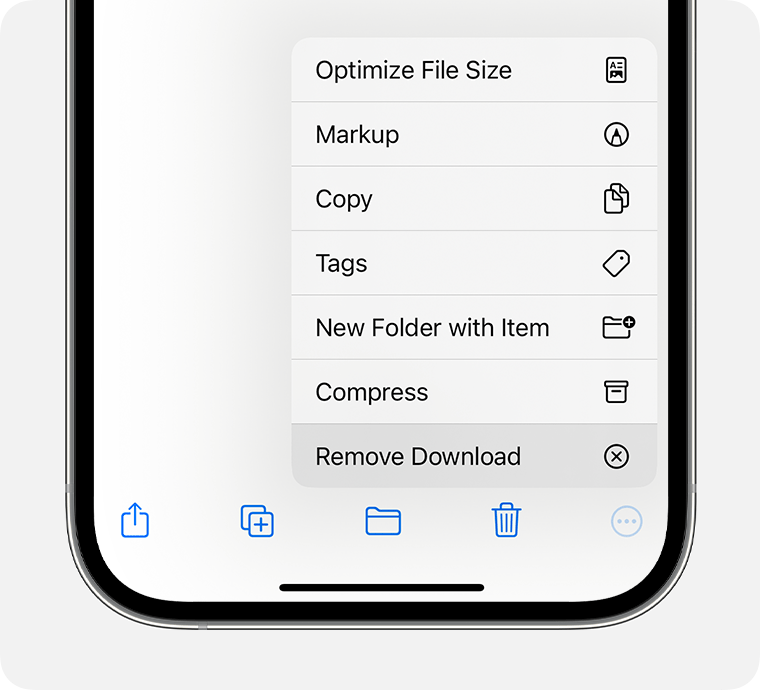
Om du inte ser alternativet Ta bort hämtning hämtas inte filen till din enhet.
