Använda Påminnelser på din iPhone, iPad eller iPod touch
Med appen Påminnelser i iOS 13 eller senare och iPadOS kan du skapa påminnelser med deluppgifter och bilagor. Du kan också ställa in tids- och platsbaserade notiser.
Innan du börjar
Ställ in iCloud för att hålla dina påminnelser uppdaterade på alla dina enheter. Öppna appen Inställningar och tryck sedan på [ditt namn] > iCloud och aktivera Påminnelser. I appen Påminnelser kommer du att se alla dina påminnelser på alla dina Apple-enheter som är inloggade med samma Apple-ID.
Läs mer om att uppgradera iCloud-påminnelser efter att du har uppdaterat till iOS 13 eller senare och iPadOS.
Skapa en påminnelse
Öppna appen Påminnelser.
Tryck på + Ny påminnelse och skriv sedan påminnelsen.
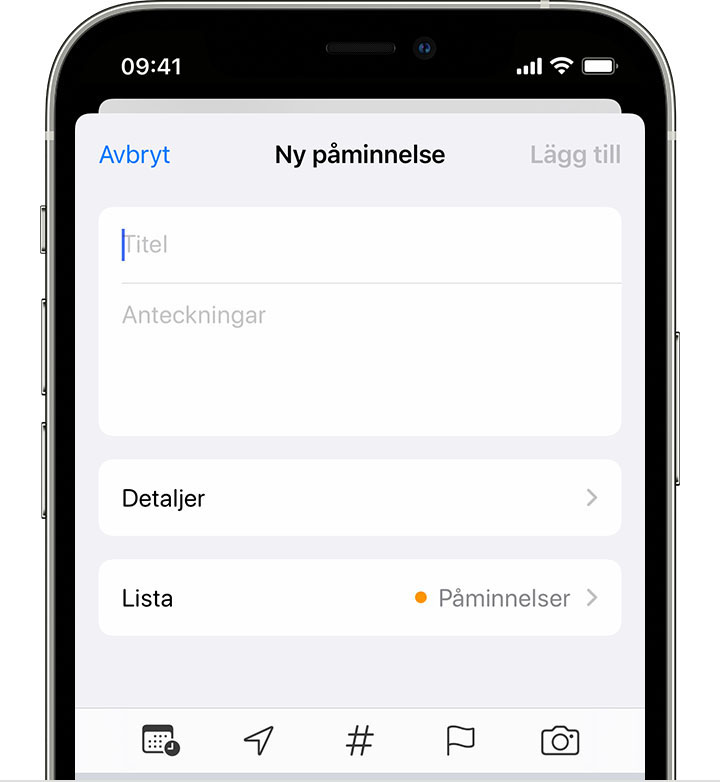
Du kan också lägga till påminnelser till dina viktigaste att göra-listor från widgeten Påminnelser på din hemskärm.
Ställa in ett klardatum
Tryck på för att ställa in ett förfallodatum för påminnelsen. Välj mellan Idag, Imorgon, Den här helgen eller tryck på Datum och tid för att ange en egen dag och tid.
Om du anger ett klardatum för en påminnelse utan att tilldela någon tid visas notisen som standard kl. 9.00. Du kan ändra när notiser för heldagspåminnelser visas genom att öppna appen Inställningar och sedan trycka på Påminnelser. Tryck på tidsangivelsen under Heldagspåminnelser och välj sedan en annan tidpunkt.
Lägga till en plats
Tryck på för att tilldela en notis baserat på var du befinner dig. Välj ett av alternativen som visas eller tryck på Anpassat för att lägga till din egen plats, välja om du vill få en notis när du anländer eller lämnar platsen och ställa in påminnelseområdets omkrets.
Om du vill ta emot platsbaserade notiser ser du till att Platstjänster är aktiverat. Öppna appen Inställningar, tryck sedan på Integritet och säkerhet > Platstjänster och aktivera Platstjänster.
Lägga till en tagg
Tryck på för att lägga till en tagg. Med taggar är det lätt att ordna dina påminnelser automatiskt utifrån nyckelord. Läs mer om hur du använder taggar för att organisera dina påminnelser.
Flagga en påminnelse
Tryck på för att markera en påminnelse som extra viktig och göra så att den visas i den smarta listan Flaggad på huvudskärmen i appen Påminnelser.
Lägga till en bilaga
Tryck på knappen för att lägga till en bilaga till påminnelsen. Du kan ta en ny bild, välja en bild från ditt bildbibliotek eller skanna ett dokument.
Redigera en påminnelse
Tryck på knappen för att lägga till ännu fler detaljer och anpassningar till din påminnelse, exempelvis anteckningar, en URL och en prioritet. Du kan också modifiera notisinställningarna för påminnelsen och ändra vilken lista den tillhör.
Få en påminnelse medan du skickar meddelanden
Tryck på en påminnelse och tryck sedan på knappen .
Slå på när Meddelanden används.
Tryck på Välj person och tryck sedan på namnet i dina kontakter.
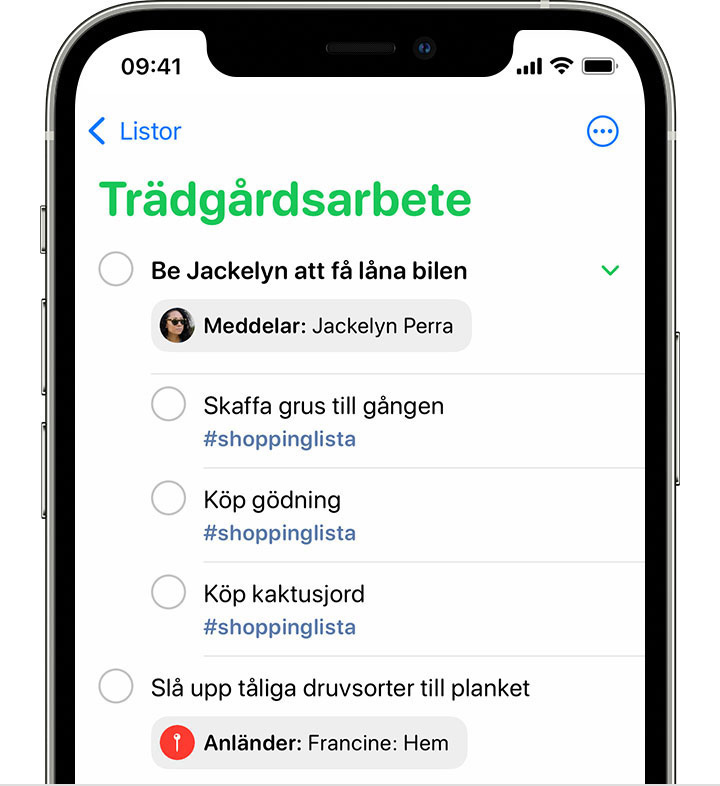
Nästa gång du chattar med den här personen i Meddelanden visas en påminnelsenotis.
Skapa deluppgifter
Alla påminnelser som du skapar kan ha deluppgifter. Du kan till exempel ha en påminnelse inför en resa som innehåller en lista med saker som du måste komma ihåg att ta med.
Du kan skapa deluppgifter på några olika sätt:
Tryck på en påminnelse, håll ned och dra den sedan till en annan påminnelse. Påminnelsen som du drog blir en deluppgift till den andra.
Svep höger på en påminnelse och tryck sedan på Indragning. Påminnelsen blir en deluppgift under uppgiften ovanför. Om du vill ångra sveper du höger igen på deluppgiften och trycker på Utdrag.
Tryck på en påminnelse och tryck sedan på knappen . Tryck på Deluppgifter > Lägg till påminnelse. Ange sedan din deluppgift. Upprepa för varje ny deluppgift du vill skapa.
Om du inte kan skapa deluppgifter så kontrollera att du använder iCloud-påminnelser.
Slutföra en påminnelse
Tryck på den tomma cirkeln bredvid påminnelsen för att markera den som slutförd. För att se dina slutförda påminnelser trycker du på och trycker sedan på Visa slutförda.
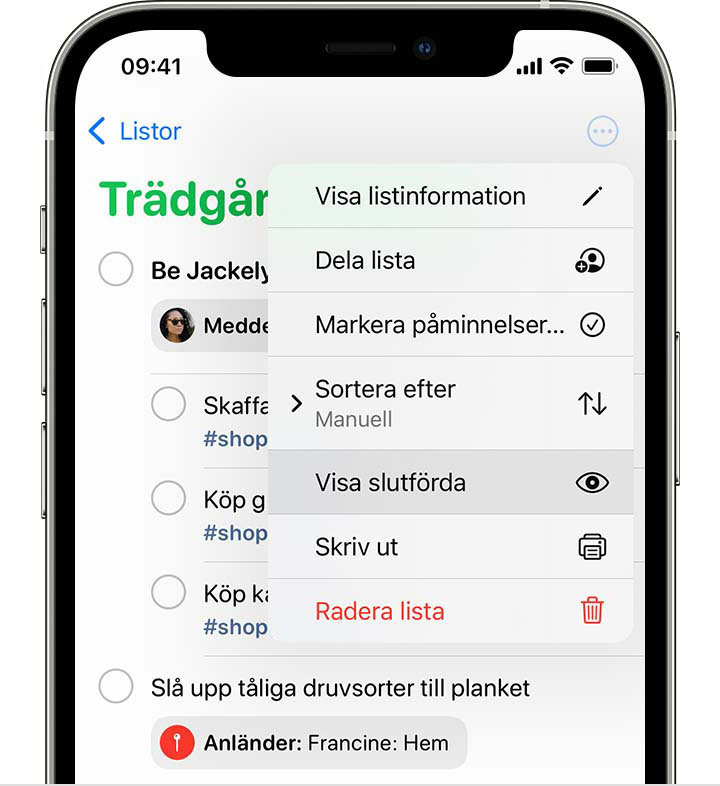
Om du vill radera en påminnelse utan att markera den som slutförd, sveper du till vänster på den och trycker sedan på Radera.
Om du får en påminnelsenotis på låsskärmen, sveper du vänster över påminnelsen. Tryck på Visa och sedan på Markera som avklarad.
Lägga till en påminnelse med Siri
Du kan be Siri att schemalägga en påminnelse åt dig, på din iOS-enhet eller din Apple Watch.* Här är några exempel:
”Påminn mig om att ge mat till hunden varje dag kl. 07.30.”
”Påminn mig om att jag ska kolla posten när jag kommer hem.”
”Påminn mig om att stanna till i affären när jag går härifrån.”
”Påminn mig om att ringa Tara i morgon eftermiddag klockan 3.”
Om du lägger till dina hem- och jobbadresser på ditt kort i Kontakter kan du låta Siri ställa in platsbaserade påminnelser. Öppna appen Kontakter och tryck sedan på Mitt kort. Tryck på Ändra, lägg till din jobb- eller hemadress och tryck sedan på Klar.
* Siri använder Platstjänster när påminnelsen behöver åtkomst till din plats. Tillgänglighet, funktioner och kommandon för Siri varierar för olika språk, länder eller regioner. Läs om vilka Siri-funktioner som stöds i vilka länder och regioner.
Lägga till en påminnelse från en annan app
Påminn dig själv om att gå tillbaka till en annan app, till exempel för att besöka en webbplats eller en plats på kartan. Då läggs en länk till i din påminnelse, så att du kan fortsätta där du slutade. Öppna appen du vill komma tillbaka till och leta efter knappen Dela. Tryck sedan på symbolen Påminnelser.
Läs mer
Läs om hur listor och taggar används i appen Påminnelser för att hålla dina påminnelser organiserade.
Skapa inköpslistor i appen Påminnelser och handla på ett enklare sätt.
Dela din lista med Påminnelser och tilldela påminnelser till andra i en delad lista för att dela upp uppgifter.
Aktivera eller inaktivera dina notiser för delade listor i Påminnelser.
Skapa och använda listmallar i Påminnelser.