Använda hjälpmedelsfunktioner på din Apple Watch
Läs mer om VoiceOver, Zooma, Av-/På-etiketter, alternativ för rullstolsanvändare och andra hjälpmedelsfunktioner som är tillgängliga på din Apple Watch.
Öppna inställningarna för Hjälpmedel i Apple Watch och iPhone
Apple Watch har flera inbyggda hjälpmedelsfunktioner som hjälper dig att få ut så mycket som möjligt av din enhet. Följ de här stegen för att hitta inställningarna för Hjälpmedel på din Apple Watch och iPhone:
På din Apple Watch öppnar du Inställningar och trycker sedan på Hjälpmedel.
På din iPhone öppnar du appen Apple Watch, trycker på fliken Min klocka och sedan på Hjälpmedel.
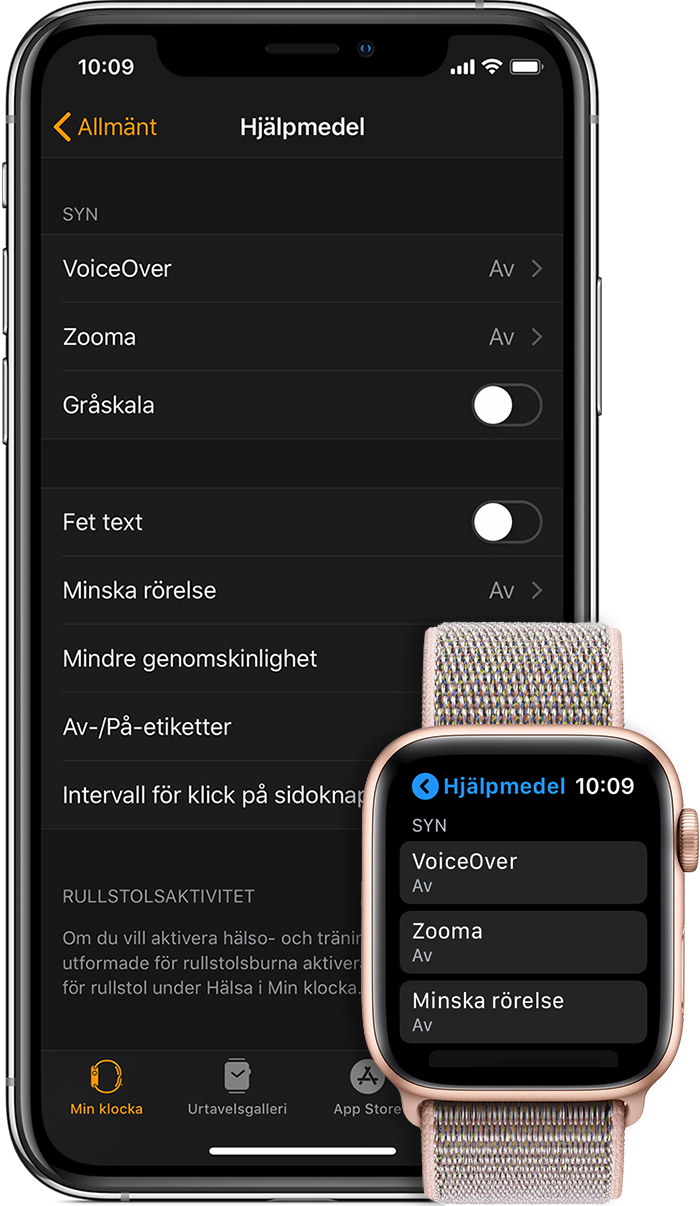
Om du vill veta mer om hjälpmedelsfunktionerna på din Apple Watch väljer du från knapparna nedan:
Syn
Läs om VoiceOver, Zooma, Gråskala, Av-/På-etiketter, extrastor urtavla och mycket mer nedan.
Du kan aktivera och hantera dessa funktioner på din Apple Watch och från Apple Watch-appen på din iPhone. På din Apple Watch går du till Inställningar > Hjälpmedel > Syn.
VoiceOver
VoiceOver är en inbyggd skärmläsare som informerar dig om vad som händer på din Apple Watch, och hjälper dig att navigera på den även om du inte kan se den. VoiceOver har stöd för många språk, och alla inbyggda appar som Mail, Kalender, Kartor och Meddelanden är utformade för att vara VoiceOver-kompatibla.
Tryck snabbt tre gånger på Digital Crown för att aktivera VoiceOver på din Apple Watch under installationen.
Använda Skärmridå med VoiceOver
Om du använder VoiceOver på din Apple Watch kan du aktivera Skärmridå för ytterligare integritet och säkerhet. När Skärmridå är aktiverad stängs bildskärmen av när enheten och VoiceOver-navigering är aktiv. Om du exempelvis vill kontrollera ditt bankkonto på allmän plats inaktiverar Skärmridå skärmen så informationen inte är synlig.
Läs mer om hur du använder Skärmridå med din Apple Watch.
Zooma
Zooma är ett inbyggt förstoringsverktyg som fungerar överallt i Apple Watch. Du kan använda Digital Crown för att navigera radvis på skärmen eller använda två fingrar för att förflytta dig som du vill på skärmen. Med Zooma kan du få upp till 15 gångers förstoring, så att allt på skärmen syns klart och tydligt.
När Zooma är aktiverat trycker du snabbt två gånger på din Apple Watch-skärm med två fingrar för att zooma.
Av-/på-etiketter
Genom att låta Apple Watch visa en extra etikett på av/på-reglagen kan du enklare se om en inställning är aktiverad eller inte.
Gråskala
Du kan aktivera en gråskala på Apple Watch-skärmen om färg gör det svårare att se för dig. När du har valt filtret tillämpas inställningarna i hela systemet.
Visuella förbättringar
Med Apple Watch finns det flera sätt att förbättra det som visas på skärmen. Lär dig mer om fet text, minska rörelse, minska genomskinlighet och extrastor urtavla nedan.
Fet text och textstorlek
När du aktiverar fet text så blir texten på din Apple Watch-skärm mörkare. Och med inställningar för textstorlek kan du justera storleken på texten som visas på skärmen. Alla appar som har stöd för dynamisk text kommer att justeras till din valda lässtorlek.
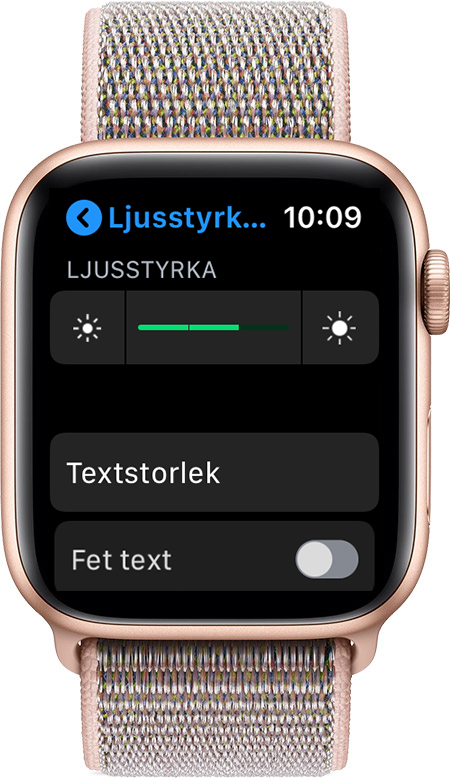
Öppna Inställningar och tryck på Ljusstyrka och textstorlek på din Apple Watch.
På din iPhone öppnar du appen Apple Watch, trycker på fliken Min klocka och trycker sedan på Ljusstyrka och textstorlek.
Minska rörelse
Du kan minska skärmrörelsen i Apple Watch. När du aktiverar Minska rörelse blir en del saker på skärmen enklare, bland annat symbolernas rörelser på hemskärmen, och kopplas på ett mer direkt sätt till dina gester.
Mindre genomskinlighet
Du kan öka kontrasten på skärmen genom att minska genomskinligheten på bakgrunden bakom element som notiser, Siri och Överblickar.
Extrastor urtavla
Med Apple Watch kan du få en extra stor urtavla där siffrorna upptar hela skärmen, så att det blir enklare att se vad klockan är.
Hörsel
Apple Watch innehåller också funktioner som gör att du kan justera hur du tar emot notiser och svarar på meddelanden. Lär dig mer om Mono-ljud, Taptic Engine och tydlig haptik samt Handskrift nedan.
Mono-ljud
När du använder Bluetooth-hörlurar kan du missa en del ljud om du är döv eller hörselskadad i ena örat. Det beror på att ljud i stereo oftast har olika ljudspår i vänster och höger kanal. Apple Watch kan lösa det genom att spela upp båda ljudkanalerna i båda öronen, och du kan justera ljudbalansen och höja volymen i ena örat.
Du kan justera inställningar för Mono-ljud från Apple Watch-appen på din iPhone. Öppna appen Apple Watch, tryck på fliken Min klocka och tryck sedan på Hjälpmedel > Monoljud.
Taptic Engine och Tydlig haptik
Unika Taptic Engine ger dig en lätt beröring på handleden när det kommer ett meddelande. Du kan aktivera haptiska notiser eller slå på Tydlig haptik för att förvarna om några vanliga notiser.

Gå till Inställningar > Ljud och haptik på din Apple Watch.
Handskrift
Om du inte använder röstdiktering och inte kan hitta ett lämpligt smart svar för ett meddelande kan du svara genom att för hand skriva bokstäver på bildskärmen, som Apple Watch omvandlar till text.
Följ dessa steg för att skicka eller svara på ett meddelande med Handskrift:
På din Apple Watch öppnar du ett textmeddelande eller e-postmeddelande, rullar längst ned i meddelandet och trycker på Handskrift-symbolen.
Skriv ditt svar med ett finger och tryck på Skicka längst upp till höger på skärmen.
Fysik och motorik
Apple Watch är utrustad med hälsoalgoritmer och sensorer som är specifikt skapade för att bättre hjälpa rullstolsanvändare att spåra sin aktivitet. När rullstolsinställningen är aktiverad spårar din iPhone armrörelser istället för steg och registrerar olika typer av armrörelser, hastigheter och terräng. I appen Aktivitet visas även ett rullningsmål istället för ett ståmål.
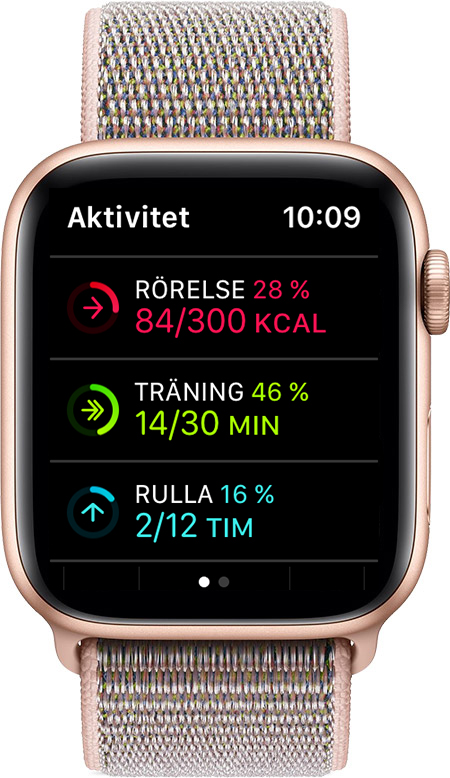
Rullstolsspecifik träning
I appen Träning finns två träningspass särskilt för rullstolsanvändare: Rullstolsträning utomhus i gångtakt samt Rullstolsträning utomhus i löptakt. Välj en träning så aktiverar Apple Watch lämpliga sensorer.
Ändra rullstolsegenskaperna i avsnittet Hälsa i Apple Watch-appen för att aktivera hälso- och träningsfunktionerna som är skapade för rullstolsaktiviteter. Gör så här:
På iPhone öppnar du appen Apple Watch och trycker sedan på Hälsa.
Tryck på Hälsoinformation.
I det övre högra hörnet trycker du på Ändra och sedan på Rullstol.
Välj Ja och tryck sedan på Klar i det övre högra hörnet.
Lär dig mer om olika träningstyper på din Apple Watch, inklusive rullstolsträning, här.