Корисничко упутство за iPhone
- Добро дошли
- Шта је ново у оперативном систему iOS 14
-
- Покретање из стања мировања и откључавање
- Подешавање јачине звука
- Промена звукова и вибрација
- Приступ функцијама са екрана Lock
- Отварање апликација
- Прављење снимка екрана или снимање видео снимка екрана
- Мењање или закључавање оријентације екрана
- Промена позадине
- Постављање Live Photo снимка као позадине
- Повећање приступачности ставки на екрану
- Претрага помоћу iPhone-а
- Коришћење функције AirDrop за слање ставки
- Обављање брзих радњи
- Коришћење и прилагођавање екрана Control Center
- Додајте виџете
- Пуњење и праћење стања батерије
- Значења икона статуса
- Путовање са iPhone-ом
-
- Calculator
- Compass
-
- Прикупљање информација о здрављу и кондицији
- Одржавање здравственог профила
- Преглед информација о здрављу и кондицији
- Праћење менструалног циклуса
- Праћење нивоа изложености звуку у слушалицама и окружењу
-
- Увод у распореде спавања
- Подешавање првог распореда спавања
- Искључивање аларма и брисање распореда спавања
- Додавање или промена распореда спавања
- Коришћење iPhone уређаја из режима Sleep
- Брзо укључивање или искључивање режима Sleep на iPhone уређају
- Промена циља везаног за сан и других Sleep опција
- Приказ историје спавања
- Дељење података о здрављу и кондицији
- Преузимање здравствених записа
- Креирање и дељење Medical ID-а
- Управљајте здравственим функцијама користећи Health Checklist
- Регистровање као донора органа
- Израда резервних копија података из апликације Health
-
- Увод у апликацију Home
- Подешавање додатака
- Управљање додацима
- Додавање домаћинстава
- Конфигурисање звучника HomePod
- Конфигурисање камера
- Face Recognition
- Конфигурисање рутера
- Креирање и коришћење сцена
- Контролисање домаћинства помоћу Siri
- Даљинско управљање домаћинством
- Креирање аутоматизације
- Дељење контрола са другима
-
- Приказ мапа
-
- Тражење места
- Проналажење оближњих знаменитости и услуга
- Добијање информација о местима
- Означавање места
- Дељење места
- Чување омиљених места
- Истраживање нових места помоћу колекције Guides
- Организовање места у колекцији My Guides
- Приказ стања у саобраћају и информација о временским приликама
- Брисање важних локација
-
- Добијање упутства за пут уз Siri, Maps и виџете
- Избор омиљеног типа путовања
- Добијање упутства за вожњу
- Извештавање о инцидентима у саобраћају
- Проналажење паркираног аутомобила
- Добијање упутства за вожњу бициклом
- Проналажење места за заустављање
- Добијање упутства за пешачење
- Добијање упутства за јавни превоз
- Приказ прегледа руте или листе упутстава за руту
- Промена подешавања звука за поступна упутства
- Избор других опција руте
- Добијање упутстава за неке друге локације а не за тренутну локацију
- Брисање недавно прегледаних упутстава
- Коришћење апликације Maps на Mac рачунару за проналажење упутстава
- Учествовање у исправљању и побољшању апликације Maps
- Резервисање превоза
-
- Подешавање апликације Messages
- Слање и пријем порука
- Слање поруке групи или предузећу
- Слање фотографија, видео снимака и аудио порука
- Анимиране поруке
- Коришћење iMessage апликација
- Коришћење Memoji налепница
- Слање Digital Touch ефекта
- Слање и пријем новца путем услуге Apple Pay
- Промена обавештења
- Блокирање, филтрирање и пријављивање порука
- Брисање порука
-
- Набављање музике
- Приказ албума, листе за репродукцију и другог садржаја
- Репродукција музике
- Додавање музике у ред за репродукцију
- Слушање радио-станица
-
- Претплата на Apple Music
- Слушање музике у формату без губитака
- Слушање музике у формату Dolby Atmos
- Проналажење нове музике
- Додавање музике и слушање ван мреже
- Примање персонализованих препорука
- Слушање радија
- Тражење музике
- Креирање листа за репродукцију
- Погледајте шта ваши пријатељи слушају
- Коришћење функције Siri за репродуковање музике
- Промена начина на који музика звучи
-
- Приказ фотографија и видео снимака
- Брисање и сакривање фотографија и видео-снимака
- Уређивање фотографија и видео снимака
- Уређивање Live Photo снимака
- Уређивање фотографија у режиму Portrait
- Организовање фотографија у албуме
- Претрага у апликацији Photos
- Дељење фотографија и видео снимака
- Приказ успомена
- Проналажење особа у апликацији Photos
- Прегледање фотографија по локацији
- Коришћење библиотеке iCloud Photos
- Дељење фотографија помоћу албума iCloud Shared Albums
- Коришћење албума My Photo Stream
- Увоз фотографија и видео снимака
- Штампање фотографија
- Shortcuts
- Stocks
- Tips
- Translate
-
- Чување картица и пропусница у апликацији Wallet
- Подешавање функције Apple Pay
- Бесконтактна плаћања
- Коришћење услуге Apple Pay у апликацијама, App Clips и прегледачу Safari
- Коришћење опције Apple Cash
- Коришћење картице Apple Card
- Управљање картицама и активностима
- Плаћање вожње у јавном превозу
- Коришћење кључева за аутомобил
- Коришћење студентских ID картица
- Додавање пропусница и њихово коришћење
- Коришћење пропусница
- Weather
-
- Подешавање функције Family Sharing
- Преузимање садржаја купљеног од стране чланова породице
- Престанак дељења купљеног садржаја
- Укључивање опције Ask To Buy
- Подешавање услуге Apple Cash Family
- Дељење картице Apple Card
- Дељење претплата и iCloud складишта
- Дељење фотографија, календара и још много тога са члановима породице
- Лоцирање несталих уређаја чланова породице
- Подешавање функције Screen Time преко опције Family Sharing
-
- Кабл за пуњење
- Адаптери за напајање
- MagSafe пуњачи и пакети батерија
- MagSafe маске и футроле
- Бежични пуњачи цертификовани за Qi стандард
-
- Подешавање AirPods слушалица
- Пуњење AirPods слушалица
- Покретање и заустављање репродукције аудио-садржаја
- Промена јачине звука у AirPods слушалицама
- Упућивање и одговарање на позиве преко AirPods слушалица
- Пребацивање AirPods слушалица између уређаја
- Коришћење функције Siri са AirPods слушалицама
- Преслушавање порука и одговарање на њих
- Дељење аудио-садржаја са AirPods и Beats слушалицама
- Промена режима контроле шума
- Контрола просторног звука
- Поновно покретање AirPods слушалица
- Промена назива AirPods слушалица и других подешавања
- Коришћење других Bluetooth слушалица
- Коришћење EarPods бубица
- Провера нивоа звука у слушалицама
- Apple Watch
- HomePod и други бежични звучници
- Спољни уређаји за складиштење
- Magic Keyboard тастатура
- Штампачи
-
- Дељење интернет везе
- Омогућавање телефонских позива на iPad-у, iPod touch-у и Mac рачунару
- Предавање задатака између iPhone-а и Mac рачунара
- Исецање, копирање и лепљење између iPhone-а и других уређаја
- Повезивање iPhone уређаја и рачунара помоћу кабла
- Синхронизовање iPhone-а са рачунаром
- Пренос датотека између iPhone-а и рачунара
-
- Увод у CarPlay
- Повезивање са интерфејсом CarPlay
- Коришћење функције Siri
- Коришћење контрола уграђених у возило
- Приказ поступних упутстава
- Извештавање о инцидентима у саобраћају
- Промена приказа мапе
- Телефонирање
- Репродукција музике
- Приказ календара
- Слање и пријем текстуалних порука
- Репродукција подкастова
- Репродукција аудио-књига
- Слушање новинских прича
- Управљање домом
- Коришћење других апликација преко интерфејса CarPlay
- Промена распореда икона на екрану Home интерфејса CarPlay
- Промена подешавања у интерфејсу CarPlay
-
- Први кораци са функцијама приступачности
-
-
- Укључивање и примена покрета за VoiceOver
- Промена подешавања за VoiceOver
- Упознавање са VoiceOver покретима
- Управљање iPhone-ом помоћу VoiceOver покрета
- Контролисање функције VoiceOver помоћу ротора
- Коришћење тастатуре на екрану
- Писање прстом
- Коришћење читача VoiceOver са Apple екстерном тастатуром
- Коришћење Брајевог екрана
- Куцање Брајевом азбуком на екрану
- Прилагођавање покрета и тастерских пречица
- Коришћење функције VoiceOver помоћу показивачког уређаја
- Коришћење читача VoiceOver у апликацијама
- Увећање/умањење
- Magnifier
- Функција People Detection
- Display & Text Size
- Motion
- Spoken Content
- Audio Descriptions
-
-
- Коришћење уграђених заштита безбедности и приватности
-
- Водите рачуна о безбедности Apple ID-а
- Опција Sign in with Apple
- Аутоматско уношење јаких лозинки
- Промена слабе лозинке
- Аутоматски унос SMS безбедносних кодова на iPhone-у
- Безбедно дељење лозинки преко AirDrop-а
- Омогућавање доступности лозинки на свим уређајима
- Управљање двоструком потврдом идентитета
-
- Поновно покретање iPhone-а
- Присилно поновно покретање iPhone-а
- Ажурирање iOS система
- Израда резервне копије садржаја са iPhone-а
- Враћање iPhone подешавања на подразумеване вредности
- Враћање читавог садржаја из резервне копије
- Враћање купљених и избрисаних ставки
- Продаја или поклањање iPhone-а
- Брисање података са iPhone-а
- Инсталирање или уклањање конфигурационих профила
-
- Важне безбедносне информације
- Важне информације о руковању
- Преглед информација о iPhone-у
- Приказ или промена подешавања преноса података преко мобилне мреже
- Проналажење више ресурса за софтвер и услугу
- Изјава о усклађености са FCC
- Изјава о усклађености са ISED Canada
- Информације о функцији Ultra Wideband
- Информације о ласеру класе 1
- Компанија Apple и животна средина
- Информације о одлагању и рециклирању
- Ауторска права
Снимање фотографија у режиму Portrait помоћу камере на iPhone-у
Захваљујући апликацији Camera ![]() на моделима који подржавају режим Portrait можете да примените ефекат дубине поља код кога субјект (људи, кућни љубимци, предмети итд.) остаје оштар, а позадина постаје дивно замућена. Можете да примените и прилагодите различите ефекте осветљења на фотографије снимљене у режиму Portrait, а на моделу iPhone X и новијим верзијама можете чак и аутопортрет да снимите у режиму Portrait.
на моделима који подржавају режим Portrait можете да примените ефекат дубине поља код кога субјект (људи, кућни љубимци, предмети итд.) остаје оштар, а позадина постаје дивно замућена. Можете да примените и прилагодите различите ефекте осветљења на фотографије снимљене у режиму Portrait, а на моделу iPhone X и новијим верзијама можете чак и аутопортрет да снимите у режиму Portrait.
Фотографисање у режиму Portrait
На моделима iPhone 8 Plus, iPhone X и новијим верзијама можете да примените ефекте студијског осветљења на фотографије снимљене у режиму Portrait.
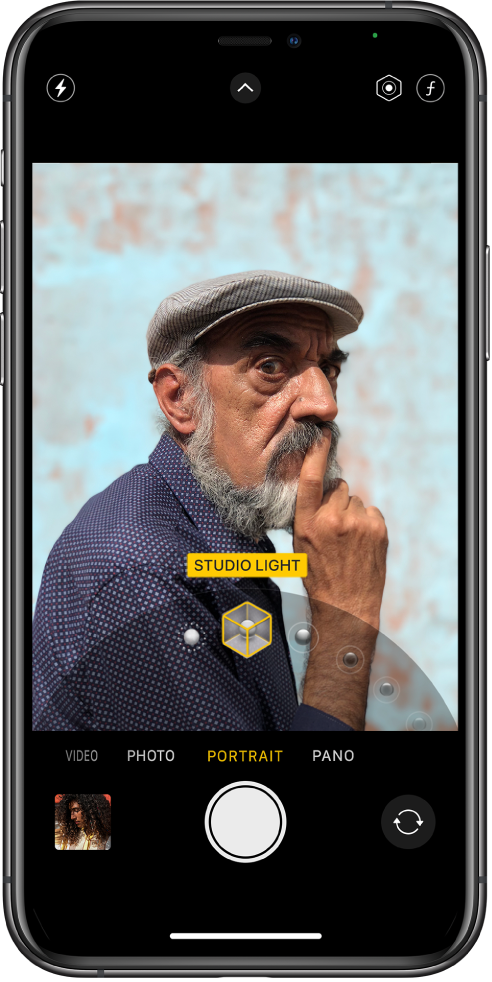
Одаберите режим Portrait.
Следите савете на екрану да бисте субјект кадрирали у жутом оквиру портрета.
Повуците
 да бисте одабрали светлосни ефекат:
да бисте одабрали светлосни ефекат:Natural Light: лице је у изоштреном фокусу, док је позадина замућена.
Studio Light: лице је осветљено, док читаву фотографија краси јасан изглед.
Contour Light: лице име драматичне сенке са осветљеним и затамњеним деловима.
Stage Light: светлост је усмерена на лице, док је позадина тамна.
Stage Light Mono: ефекат је сличан ефекту Stage Light, с тим што је ово класичан црно-бели ефекат.
High-Key Light Mono: настаје субјекат у сивим тоновима на белој позадини (доступно на моделима iPhone XS, iPhone XR и новијим верзијама).
Тапните на дугме Shutter да бисте снимили фотографију.
Након што неку фотографију снимите у режиму Portrait, можете да уклоните ефекат режима Portrait ако вам се не свиђа. У апликацији Photos ![]() отворите фотографију, тапните на Edit, а затим на Portrait да бисте укључили или искључили ефекат.
отворите фотографију, тапните на Edit, а затим на Portrait да бисте укључили или искључили ефекат.
Напомена: На моделима iPhone 12 Pro и iPhone 12 Pro Max режим Night се укључује када снимате фотографију у режиму Portrait при слабом осветљењу помоћу широких (1x) сочива. Да бисте сазнали више о режиму Night, погледајте одељак Снимање фотографија у режиму Night.
Напомена: На моделу iPhone XR ефекти Stage Light, Stage Light Mono и High-Key Light Mono су доступни само када се користи предња камера.
Подешавање функције Depth Control у Portrait режиму
На моделима iPhone XS, iPhone XR и новијим верзијама користите клизач Depth Control да бисте подесили ниво замућења позадине на фотографијама снимљеним у режиму Portrait.
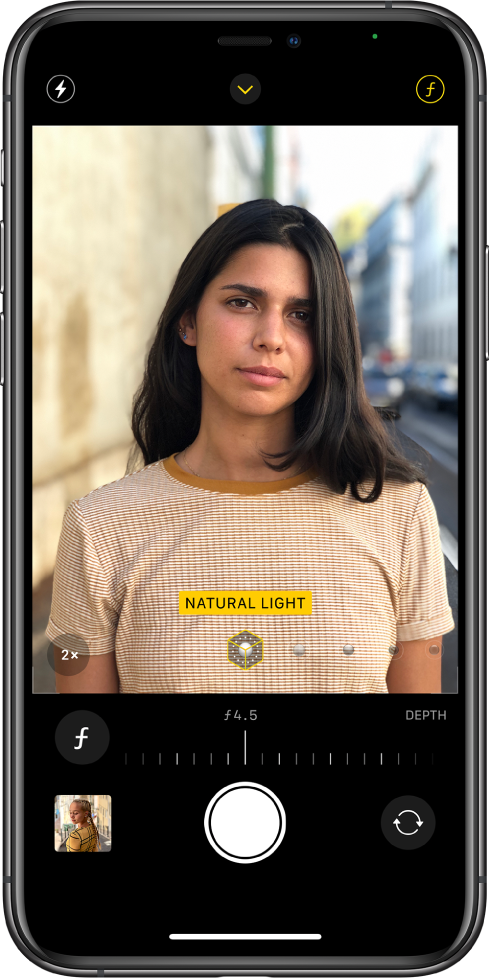
Одаберите режим Portrait, а затим кадрирајте субјекат.
Тапните на
 у горњем десном углу екрана.
у горњем десном углу екрана.Клизач Depth Control се налази испод оквира.
Повуците клизач удесно или улево да бисте подесили ефекат.
Тапните на дугме Shutter да бисте снимили фотографију.
Након што снимите фотографију у режиму Portrait, клизач Depth Control у апликацији Photos можете да користите да бисте додатно подесили ефекат замућења позадине. Погледајте одељак Уређивање фотографија у режиму Portrait.
Прилагођавање ефеката Portrait Lighting у режиму Portrait
На моделима iPhone XS, iPhone XR и новијим верзијама можете виртуелно да прилагодите позицију и интензитет сваког ефекта Portrait Lighting како бисте изоштрили очи или посветлили и изгладили црте лица.
Одаберите режим Portrait, а затим повуците
 да бисте одабрали светлосни ефекат.
да бисте одабрали светлосни ефекат.Тапните на
 при врху екрана.
при врху екрана.Клизач Portrait Lighting се појављује испод оквира.
Повуците клизач удесно или улево да бисте подесили ефекат.
Тапните на дугме Shutter да бисте снимили фотографију.
Након што снимите фотографију у режиму Portrait, клизач Portrait Lighting у апликацији Photos можете да користите да бисте додатно подесили светлосни ефекат. Погледајте одељак Уређивање фотографија у режиму Portrait.