Prilagajanje zaslona Home na napravi Apple TV
Na začetnem zaslonu lahko spremenite vrstni red aplikacij in svoje najljubše aplikacije postavite v zgornjo vrstico.
Na začetnem zaslonu lahko aplikacije iz trgovine App Store, ki jih več ne uporabljate, izbrišete in spremenite videz ozadij in menijev med svetlim in temnim.
Prerazporedite aplikacij
Pomaknite se do aplikacije, pritisnite in držite sredino klikajoče ploščice (daljinski upravljalnik Apple TV Remote 2. generacije ali novejši) ali površine na dotik (daljinski upravljalnik Apple TV Remote 1. generacije) in nato izberite Edit Home Screen.
Aplikacijo povlecite na novo mesto na zaslonu Home.
Namig: Premaknite svoje najljubše aplikacije v zgornjo vrstico zaslona Home. Ko označite aplikacijo v zgornji vrstici, se bližnjice do vsebine prikažejo na vrhu zaslona.
Če želite shraniti novo razporeditev, pritisnite sredino klikajoče ploščice (daljinski upravljalnik Apple TV Remote 2. generacije ali novejši) ali površino na dotik (daljinski upravljalnik Apple TV Remote 1. generacije).
Ustvarjanje mape za aplikacije
Sorodne aplikacije lahko organizirate v mape. Na primer vse svoje glasbene aplikacije lahko shranite v mapo Music.
Pomaknite se do aplikacije, pritisnite in držite sredino klikajoče ploščice (daljinski upravljalnik Apple TV Remote 2. generacije ali novejši) ali površine na dotik (daljinski upravljalnik Apple TV Remote 1. generacije) in nato izberite Move to > New Folder.
Če želite spremeniti ime nove mape, izberite ime mape na vrhu zaslona, nato pa z zaslonsko tipkovnico ali narekom vnesite ime po meri.
Če želite zapreti tipkovnico, naredite nekaj od tega:
Daljinski upravljalnik Apple TV Remote (2. generacija ali novejši): Enkrat pritisnite gumb nazaj
 , da zaprete zaslonsko tipkovnico, nato znova pritisnite gumb nazaj
, da zaprete zaslonsko tipkovnico, nato znova pritisnite gumb nazaj  , da se vrnete na zaslon Home.
, da se vrnete na zaslon Home.Daljinski upravljalnik Apple TV Remote (1. generacija): Enkrat pritisnite gumb
 , da zaprete zaslonsko tipkovnico, nato znova pritisnite gumb
, da zaprete zaslonsko tipkovnico, nato znova pritisnite gumb  , da se vrnete na zaslon Home.
, da se vrnete na zaslon Home.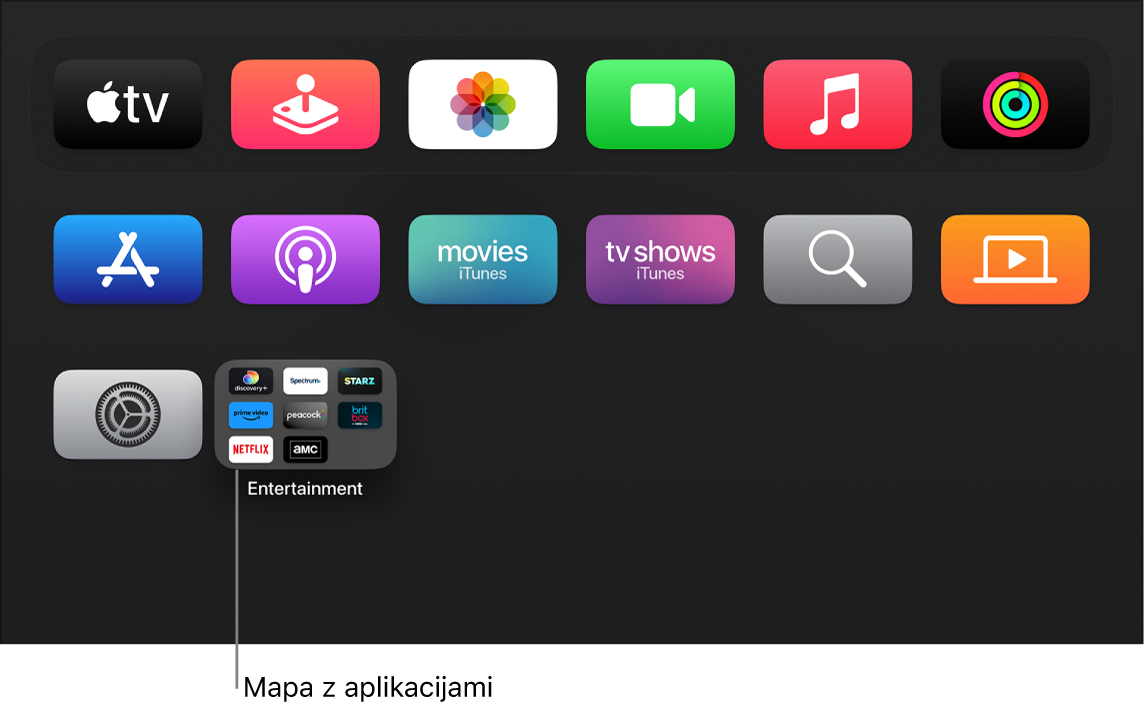
Preimenujte mapo
Pomaknite se do mape, pritisnite in držite sredino klikajoče ploščice (daljinski upravljalnik Apple TV Remote 2. generacije ali novejši) ali površine na dotik (daljinski upravljalnik Apple TV Remote 1. generacije) in nato izberite Rename Folder.
Za vnos imena po meri uporabite zaslonsko tipkovnico ali narekovanje.
Če želite zapreti tipkovnico, naredite nekaj od tega:
Daljinski upravljalnik Apple TV Remote (2. generacija ali novejši): Enkrat pritisnite gumb nazaj
 , da zaprete zaslonsko tipkovnico, nato znova pritisnite gumb nazaj
, da zaprete zaslonsko tipkovnico, nato znova pritisnite gumb nazaj  , da se vrnete na zaslon Home.
, da se vrnete na zaslon Home.Daljinski upravljalnik Apple TV Remote (1. generacija): Enkrat pritisnite gumb
 , da zaprete zaslonsko tipkovnico, nato znova pritisnite gumb
, da zaprete zaslonsko tipkovnico, nato znova pritisnite gumb  , da se vrnete na zaslon Home.
, da se vrnete na zaslon Home.
Brisanje mape
Če želite izbrisati mapo, preprosto premaknite njene aplikacije nazaj na začetni zaslon.
Pomaknite se do aplikacije v mapi in nato pritisnite in držite sredino klikajoče ploščice (daljinski upravljalnik Apple TV Remote 2. generacije ali novejši) ali površine na dotik (daljinski upravljalnik Apple TV Remote 1. generacije), in izberite Move to > Home Screen.
Zgornje korake ponovite za vsako aplikacijo v mapi.
Mapa se izbriše, ko iz nje odstranite zadnjo aplikacijo.
Če želite shraniti novo razporeditev, pritisnite sredino klikajoče ploščice ali površine na dotik.
Da se vrnete na zaslon Home, pritisnite gumb Back
 (daljinski upravljalnik Apple TV Remote 2. generacije ali novejši) ali
(daljinski upravljalnik Apple TV Remote 2. generacije ali novejši) ali  gumb (daljinski upravljalnik Apple TV Remote 1. generacija).
gumb (daljinski upravljalnik Apple TV Remote 1. generacija).
Premik aplikacije v mapo
Pomaknite se do aplikacije, pritisnite in držite sredino klikajoče ploščice (daljinski upravljalnik Apple TV Remote 2. generacije ali novejši) ali površine na dotik (daljinski upravljalnik Apple TV Remote 1. generacije) in nato izberite Move to > [ime mape].
Če želite shraniti novo razporeditev, pritisnite sredino klikajoče ploščice ali površine na dotik.
Da se vrnete na zaslon Home, pritisnite gumb Back
 (daljinski upravljalnik Apple TV Remote 2. generacije ali novejši) ali
(daljinski upravljalnik Apple TV Remote 2. generacije ali novejši) ali  gumb (daljinski upravljalnik Apple TV Remote 1. generacija).
gumb (daljinski upravljalnik Apple TV Remote 1. generacija).
Izbrišite ali odstranite aplikacijo
Izberite aplikacijo, ki jo želite izbrisati, nato pritisnite in držite sredino klikajoče ploščice (daljinski upravljalnik Apple TV Remote 2. generacije ali novejši) ali površine na dotik (daljinski upravljalnik Apple TV Remote 1. generacije).
Izberite Delete App, nato izberite Delete ali Offload.
Če aplikacijo odstranite, jo odstranite z začetnega zaslona, da sprostite prostor za shranjevanje, vendar ohranite podatke, če jo znova namestite.
Z brisanjem aplikacije boste izbrisali tudi vse podatke. Brezplačno lahko znova prenesete katero koli aplikacijo, ki ste jo kupili v trgovini App Store, vendar podatkov morda ne bo mogoče obnoviti.
Spreminjanje videza Apple TV
Odprite Settings
 na napravi Apple TV.
na napravi Apple TV.Odprite General > Appearance, nato izberite Light, Dark ali Automatic.
Če je nastavljeno na Automatic, se videz v dnevnih urah spremeni z možnosti Light na možnost Dark v nočnih urah.
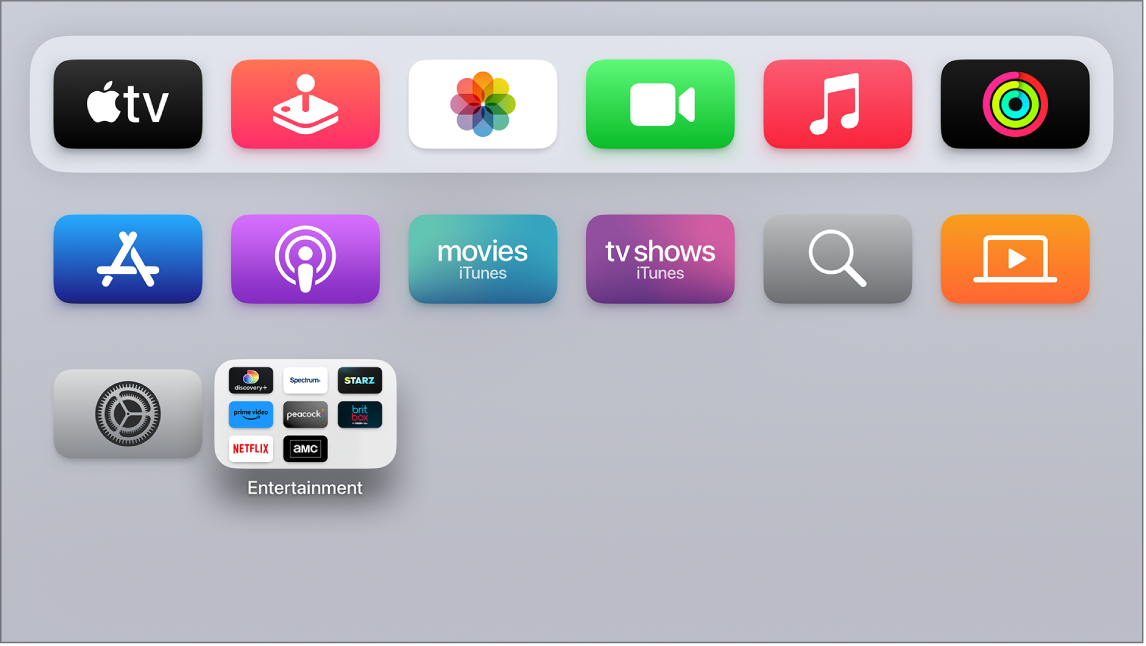
Posodabljanje aplikacij in zaslona Home na več napravah Apple TV
Če imate več naprav Apple TV povezanih z istim računom Apple ID, lahko obdržite enak videz in aplikacije za vsako napravo. Tako lahko na primer nemoteno preklapljate med napravo Apple TV v spalnici in v dnevni sobi.
Odprite Settings
 na napravi Apple TV.
na napravi Apple TV.Odprite Users and Accounts > [ime privzetega uporabniškega računa] in vklopite One Home Screen.