 Messages
Messages
Z aplikacijo Messages boste na enostaven način ohranjali stike, ne glede na to, katero napravo uporabljate. Z aplikacijo iMessage lahko pošljete neomejeno število sporočil komur koli z računalnikom Mac, napravo iOS, napravo iPadOS ali uro Apple Watch. Vzpostavite stik z eno ali več osebami in vodite skupinske pogovore s funkcijami, kot sta odgovarjanje v liniji in omembe. Glejte članek podpore Apple O aplikacijah iMessage in SMS/MMS.
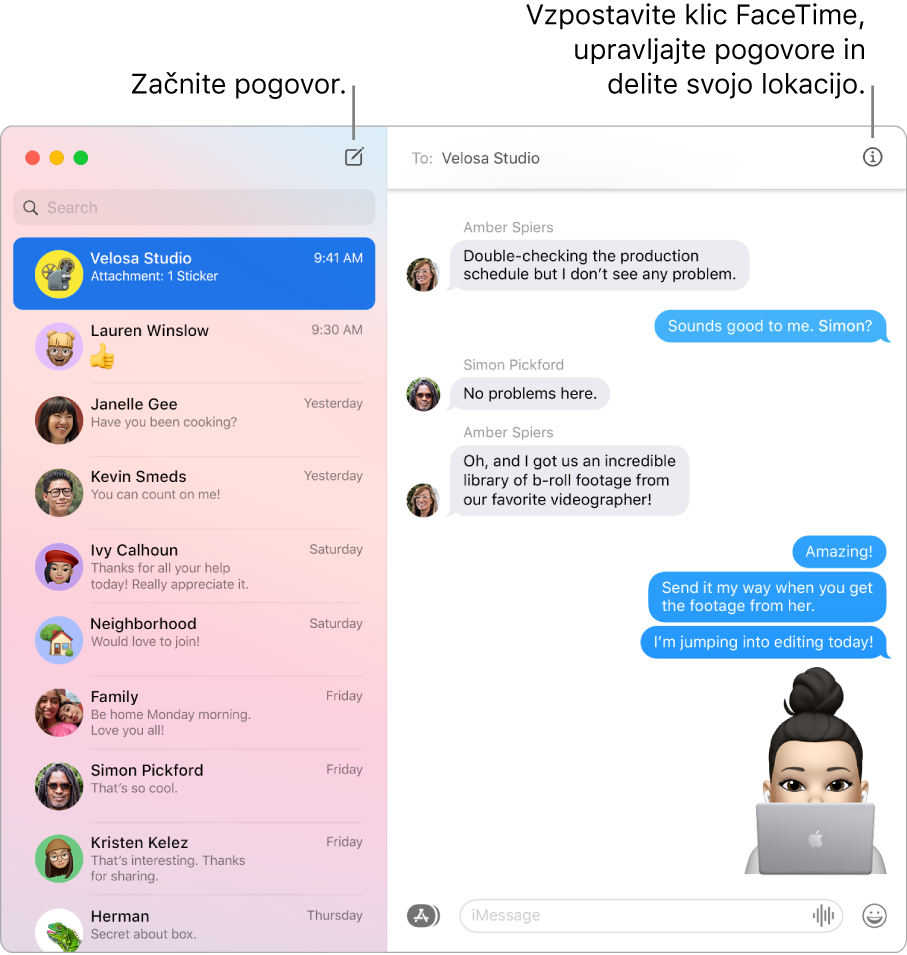
Prijava in pošiljanje. Prijavite se z računom Apple ID, če želite izmenjati neomejeno število sporočil — vključno z besedilnimi sporočili, fotografijami, fotografijami Live Photos, videoposnetki in drugim — s komer koli z računalnikom Mac, napravo iPhone, iPad, iPod touch ali uro Apple Watch. Informacije o nastavitvi si oglejte v članku podpore Apple Uporaba aplikacije Messages z računalnikom Mac.
Namig: V računalniku Mac lahko pošiljate in prejemate tudi sporočila SMS ali MMS, če ste v aplikacijo Messages v iPhonu (s sistemom iOS 8.1 ali novejšim) prijavljeni z istim računom Apple ID. V iPhonu pojdite v Settings > Messages, tapnite »Text Message Forwarding« (Posredovanje besedilnih sporočil), nato tapnite ime svojega računalnika Mac, da vklopite funkcijo Text Message Forwarding. V svojem računalniku Mac boste videli aktivacijsko kodo, če ne uporabljate dvoplastnega preverjanja pristnosti za svoj račun Apple ID. Vnesite kodo v iPhone, nato pa tapnite »Allow« (Dovoli).
Vpraöaj Siri. Recite na primer: »Message Mom that I’ll be late.«
Ohranjanje najljubših pogovorov pri vrhu. Najljubše pogovore pripnite na vrh seznama sporočil tako, da jih povlečete na vrh. Nova sporočila, odzivi Tapback in kazalniki tipkanja se prikažejo nad pripetim pogovorom. Ko so v skupinskem pogovoru neprebrana sporočila, se zadnji udeleženec prikaže zraven pripetega pogovora.
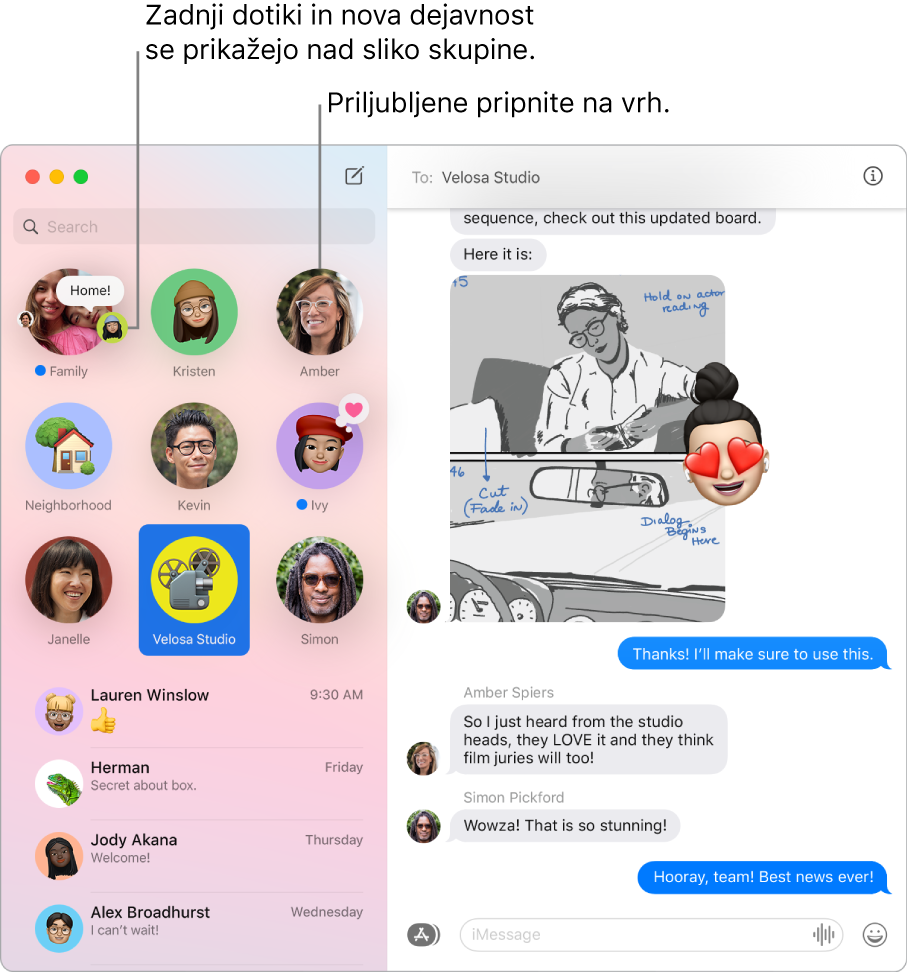
Vodenje skupinskih pogovorov. Poenostavite identifikacijo skupine tako, da za sliko skupine nastavite fotografijo, nalepko Memoji ali čustven simbol. V skupinskem pogovoru lahko posamezniku namenite sporočilo tako, da vnesete njegovo ime ali pa uporabite znak @, na vprašanje ali izjavo, ki se pojavi prej v pogovoru, pa lahko odgovorite tako, da v isto vrstico dodate odgovor. Ko pogovor postane preveč dejaven, lahko skrijete opozorila, ki se nanašajo na pogovor. Za nastavitev slike skupine in ogled možnosti za vodenje pogovora izberite pogovor na seznamu, nato pa kliknite gumb »Details« (Podrobnosti) ![]() v zgornjem desnem kotu okna »Messages« (Sporočila). Če želite prejeti obvestilo, ko ste v pogovoru omenjeni, odprite »Messages Preferences« (Nastavitve sporočil), kliknite »General« (Splošno), nato pa potrdite polje »Notify me when my name is mentioned« (Obvesti me, ko je omenjeno moje ime).
v zgornjem desnem kotu okna »Messages« (Sporočila). Če želite prejeti obvestilo, ko ste v pogovoru omenjeni, odprite »Messages Preferences« (Nastavitve sporočil), kliknite »General« (Splošno), nato pa potrdite polje »Notify me when my name is mentioned« (Obvesti me, ko je omenjeno moje ime).
Naj bodo sporočila zabavna. Poživite razprave tako, da se na sporočila odzovete z odzivi Tapback, priljubljenimi sličicami GIF ali posebnimi učinki, kot so konfeti, baloni in drugo. Če želite dodati odziv Tapback, kliknite in pridržite sporočilo, nato pa izberite možnost Tapback. Za dodajanje sličice GIF ali posebnega učinka kliknite gumb »Apps« (Aplikacije) ![]() , izberite »#images« (#slike) ali »Message Effects« (Učinki v sporočilih), nato pa kliknite element, ki ga želite uporabiti. Bodite pozorni na učinek Digital Touch, nevidno črnilo in rokopisna sporočila, ki vam jih prijatelji pošljejo iz iPhona, iPada ali ure Apple Watch.
, izberite »#images« (#slike) ali »Message Effects« (Učinki v sporočilih), nato pa kliknite element, ki ga želite uporabiti. Bodite pozorni na učinek Digital Touch, nevidno črnilo in rokopisna sporočila, ki vam jih prijatelji pošljejo iz iPhona, iPada ali ure Apple Watch.
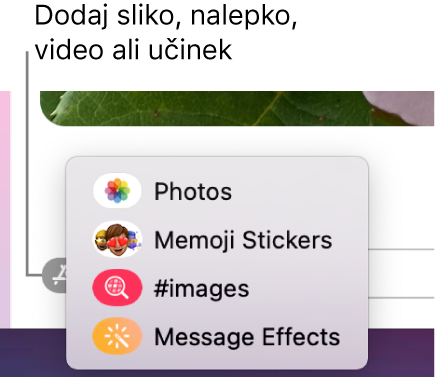
Pošiljanje nalepk Memoji. Aplikacija Messages samodejno ustvari pakete nalepk, ki temeljijo na vaših likih Memoji. Za dodajanje nalepke Memoji v pogovor kliknite gumb »Apps« (Aplikacije) ![]() , kliknite »Memoji Stickers« (Nalepke Memoji), nato pa kliknite tisto, ki najbolje izraža vaše razpoloženje.
, kliknite »Memoji Stickers« (Nalepke Memoji), nato pa kliknite tisto, ki najbolje izraža vaše razpoloženje.
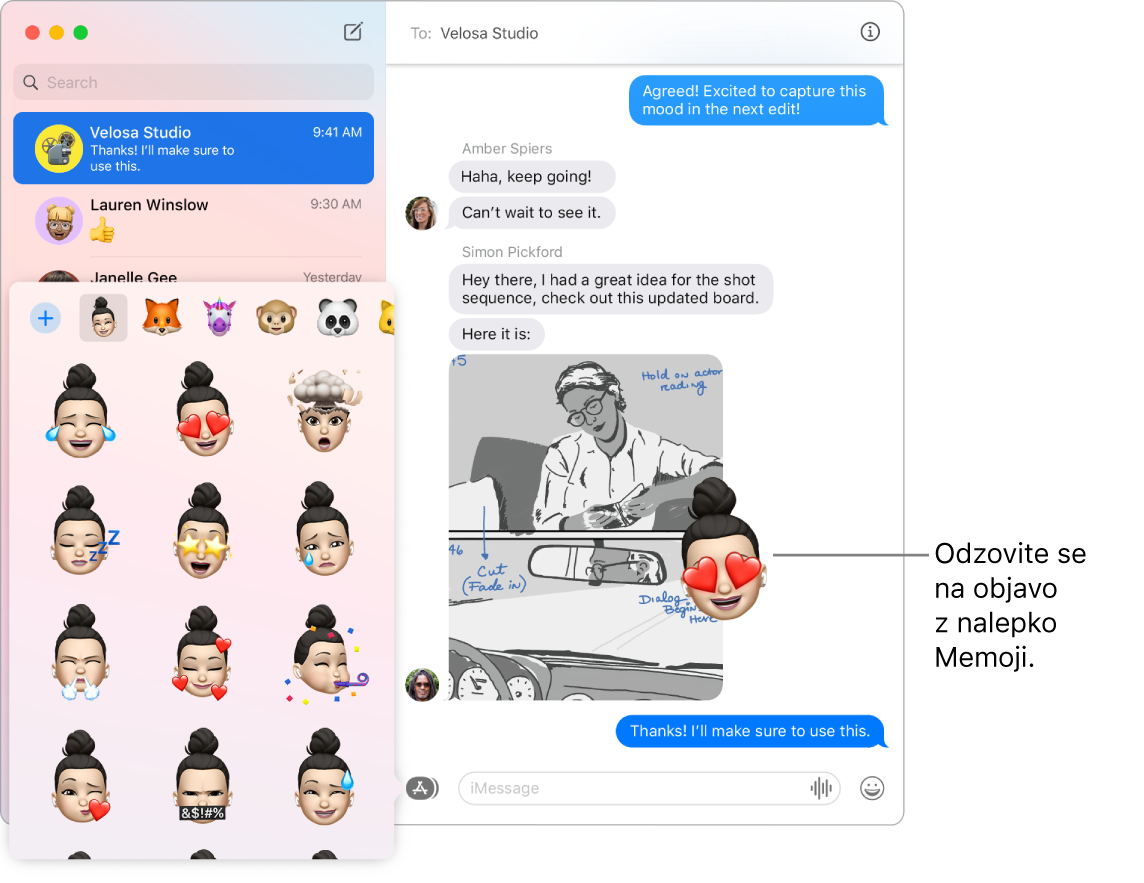
Ustvarjanje lastnega lika Memoji. Sami lahko oblikujete videz lastnega lika Memoji – izberite polt in pege, pričesko in barvo las, obrazne poteze in še več. Če želite lastni lik Memoji uporabiti za fotografijo v aplikaciji Messages, pojdite v Messages > Preferences. Kliknite »Set up Name and Photo Sharing« (Nastavi ime in skupno rabo fotografije), kliknite »Continue« (Nadaljuj), nato pa kliknite »Customize« (Prilagodi). Kliknite gumb »New Memoji« (Novi Memoji) ![]() , nato pa kliknite vsako značilnost, da oblikujete svoj videz. Ko končate, kliknite »Done« (Končano), da dodate lik Memoji v zbirko nalepk. Če želite v zbirko dodati več likov Memoji, odprite pogovor, kliknite gumb »Apps« (Aplikacije)
, nato pa kliknite vsako značilnost, da oblikujete svoj videz. Ko končate, kliknite »Done« (Končano), da dodate lik Memoji v zbirko nalepk. Če želite v zbirko dodati več likov Memoji, odprite pogovor, kliknite gumb »Apps« (Aplikacije) ![]() , kliknite »Memoji Stickers« (Nalepke Memoji), kliknite gumb »New Memoji« (Novi Memoji)
, kliknite »Memoji Stickers« (Nalepke Memoji), kliknite gumb »New Memoji« (Novi Memoji) ![]() , nato pa se zabavajte pri oblikovanju.
, nato pa se zabavajte pri oblikovanju.
Pošiljanje datoteke, fotografije ali videoposnetka. Datoteke lahko enostavno delite z drugimi tako, da jih povlečete v aplikacijo Messages. Ali pa hitro poiščete in pošljete fotografije in videoposnetke iz knjižnice Photos. V pogovoru kliknite gumb »Apps« (Aplikacije) ![]() , kliknite »Photos« (Fotografije), nato pa kliknite fotografijo, da jo dodate. V iskalno polje vnesite ključno besedo, na primer osebno ime, datum ali lokacijo, s pomočjo katere boste našli določeno fotografijo.
, kliknite »Photos« (Fotografije), nato pa kliknite fotografijo, da jo dodate. V iskalno polje vnesite ključno besedo, na primer osebno ime, datum ali lokacijo, s pomočjo katere boste našli določeno fotografijo.
Ko sporočilo SMS ne zadošča. V aplikaciji Messages lahko preklopite iz pošiljanja sporočil SMS v zvočni ali video klic. Če imajo osebe v vašem klepetu aplikacijo FaceTime, kliknite gumb »Details« (Podrobnosti) ![]() v oknu s sporočilom, nato pa kliknite gumb »Call« (Klic)
v oknu s sporočilom, nato pa kliknite gumb »Call« (Klic) ![]() ali gumb »Video«
ali gumb »Video« ![]() , da vzpostavite zvočni ali video klepet FaceTime.
, da vzpostavite zvočni ali video klepet FaceTime.
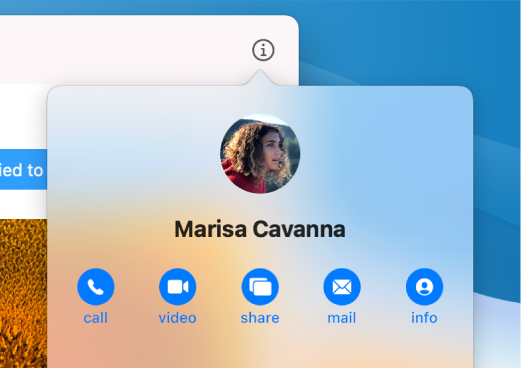
Skupna raba zaslona. S prijateljem lahko delite zaslon in celo odpirate mape, ustvarjate dokumente in kopirate datoteke tako, da jih povlečete na namizje zaslona v skupni rabi. Kliknite gumb »Details« (Podrobnosti) ![]() , nato pa kliknite gumb »Screen Share« (Skupna raba zaslona)
, nato pa kliknite gumb »Screen Share« (Skupna raba zaslona) ![]() .
.
Uporabite vrstico Touch Bar. Tapnite ![]() , da sestavite novo sporočilo. Tapnite predloge za tipkanje, da dodate besede, in tapnite
, da sestavite novo sporočilo. Tapnite predloge za tipkanje, da dodate besede, in tapnite ![]() , da si ogledate čustveni simbol, ki ga lahko dodate v svoje sporočilo. Kliknite sporočilo v niti, da si ogledate odzive Tapback v vrstici Touch Bar in tapnite, da jih dodate.
, da si ogledate čustveni simbol, ki ga lahko dodate v svoje sporočilo. Kliknite sporočilo v niti, da si ogledate odzive Tapback v vrstici Touch Bar in tapnite, da jih dodate.


Več informacij. Glejte uporabniški priročnik za aplikacijo Messages.