 App Store
App Store
Brskajte po trgovini App Store, da najdete in prenesete aplikacije ter pridobite najnovejše posodobitve aplikacij.
Poiščite popolno aplikacijo. Ali veste, kaj iščete? Vnesite ime aplikacije v iskalno polje in pritisnite tipko Return. Aplikacije, ki jih prenesete iz trgovine App Store, se samodejno prikažejo v zaganjalniku aplikacij Launchpad. Lahko pa raziskujete nove aplikacije tako, da izberete zavihek v stranski vrstici, kot so Create, Work ali Play in brskate po rezultatih.
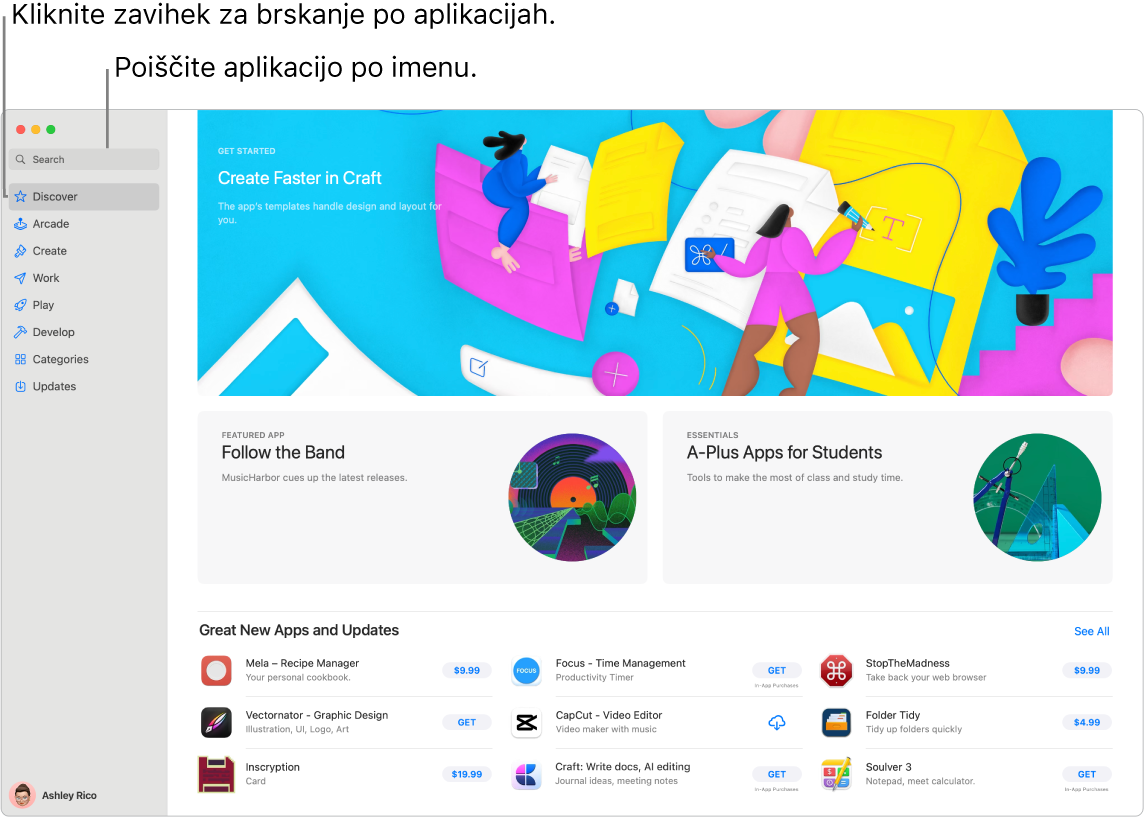
Opomba: Apple Arcade ni na voljo v vseh državah ali regijah.
Vpraöaj Siri. Recite na primer: »Find apps for kids.«
Potrebujete samo Apple ID. Če želite prenesti brezplačne aplikacije, se prijavite z računom Apple ID – kliknite Sign In na dnu stranske vrstice v App Store. Če še nimate računa Apple ID, kliknite Sign In, nato pa kliknite možnost Create Apple ID. Če imate račun Apple ID, vendar ste pozabili geslo zanj, kliknite možnost Forgot Apple ID or password? da znova pridobite dostop do računa. Če želite kupovati plačljive aplikacije, morate odpreti tudi račun s podatki za nakup.
Uporabljajte aplikacije za iPhone in iPad v računalniku Mac. Številne aplikacije za iPhone in iPad delujejo v vašem računalniku MacBook Pro. Mnoge aplikacije, ki ste jih v preteklosti kupili za iPhone in iPad, so prikazane v računalniku Mac. V trgovini App Store poiščite aplikacije, da ugotovite, ali so na voljo za računalnik Mac.
In začnite. Kliknite zavihek Arcade in ugotovite, kako se naročiti na storitev Apple Arcade, odkrijte igre, ki jih lahko igrate, poiščite tiste, ki so priljubljene med prijatelji v aplikaciji Game Center, spremljajte svoj napredek in še mnogo več. Igre, ki jih prenesete iz trgovine App Store, se samodejno prikažejo v mapi Games v Launchpad, tako da so vedno zlahka dostopne tudi s krmilnikom za igre. Glejte Naročanje na Apple Arcade v trgovini App Store na računalniku Mac v uporabniškem priročniku trgovine App Store in Apple Arcade.
Način Game Mode. Pri igranju igre način Game Mode samodejno daje igram prednost na CPU in GPU vašega računalnika Mac, kar zmanjša uporabo za opravila v ozadju. Prav tako dramatično zmanjša zakasnitev z brezžično dodatno opremo, kot so slušalke AirPods in vaši priljubljeni krmilniki, za odzivnost, ki jo lahko občutite.
Shranite svoje igranje. S pritiskom na gumb Share na podprtih krmilnikih za igre drugih proizvajalcev lahko shranite do 15-sekundni video posnetek igranja, da lahko pregledate svojo strategijo igre ali shranite posnetek nepozabnih trenutkov igranja.
Povabite prijatelje k igri. Z novim izbirnikom za igre z več prijatelji lahko na preprost način povabite prijatelje in skupine, ki so pred kratkim sporočili, da igrajo igre, ki jih omogoča aplikacija Game Center. Oglejte si dohodne zahteve in vabila v nabiralniku z zahtevo prijatelja. Glejte Igranje iger v računalniku Mac v uporabniškem priročniku za macOS.
Prenesite najnovejše posodobitve aplikacij. Če vidite značko na ikoni trgovine App Store v vrstici Dock, so na voljo posodobitve. Kliknite ikono, da odprete trgovino App Store, nato pa kliknite možnost Updates v stranski vrstici.
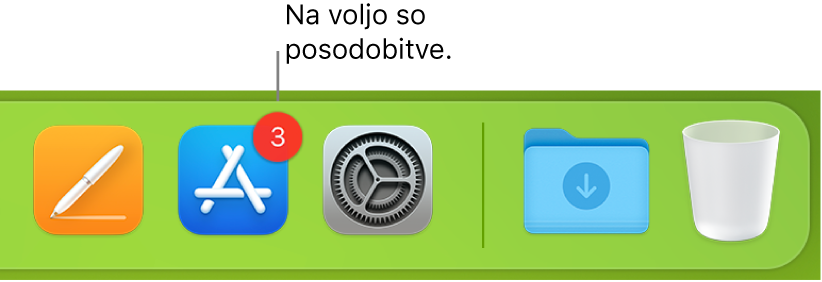
Uporabite vrstico Touch Bar v 13-palčnem računalniku MacBook Pro. Tapnite gumb, da se hitro premaknete na želeni zavihek (Discover, Arcade, Create, Work, Play, Develop, Categories, ali Updates).

Več informacij. Glejte uporabniški priročnik za trgovino App Store.