Delite vsebino med napravami
Obstaja veliko načinov za skupno rabo vsebine med napravami Apple. Uporabite AirDrop za skupno rabo datotek, fotografij, gesel in drugega ali kopirajte in prilepite med napravami s funkcijo Universal Clipboard.
Delite datoteke in še več z AirDrop
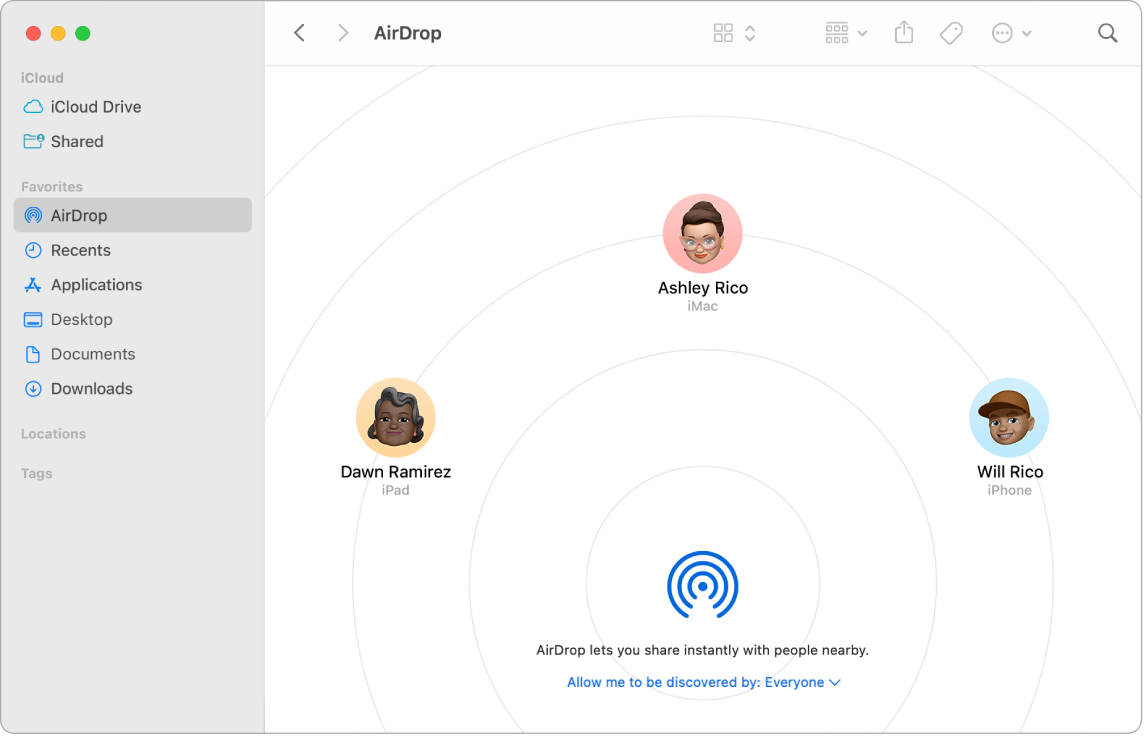
Funkcija AirDrop olajša skupno rabo podatkov z napravami Mac, iPhone, iPad in iPod touch v neposredni bližini. Napravam ni treba deliti istega računa Apple ID.
Vklopite AirDrop. V menijski vrstici kliknite ikono Control Center ![]() in nato AirDrop
in nato AirDrop ![]() . Izberite »Contacts only« ali »Everyone«, da nadzirate, kdo vam lahko pošilja vsebino AirDrop.
. Izberite »Contacts only« ali »Everyone«, da nadzirate, kdo vam lahko pošilja vsebino AirDrop.
Pošiljanje datoteke iz okna Finder. Držite tipko Control in kliknite element, ki ga želite poslati, izberite Share > AirDrop in nato izberite napravo, v katero želite poslati element. Ali pa kliknite ikono Finder ![]() v vrstici Dock, nato kliknite AirDrop v stranski vrstici na levi (ali izberite Go > AirDrop). Ko se v oknu prikaže oseba, ki ji želite poslati datoteko, iz namizja ali drugega okna Finder povlecite datoteko do nje. Ko nekomu pošljete datoteko, lahko prejemnik izbere, ali želi sprejeti datoteko ali ne.
v vrstici Dock, nato kliknite AirDrop v stranski vrstici na levi (ali izberite Go > AirDrop). Ko se v oknu prikaže oseba, ki ji želite poslati datoteko, iz namizja ali drugega okna Finder povlecite datoteko do nje. Ko nekomu pošljete datoteko, lahko prejemnik izbere, ali želi sprejeti datoteko ali ne.
Pošiljanje datoteke iz aplikacije. Med uporabo aplikacije, kot je Pages ali Preview, kliknite gumb Share ![]() in izberite AirDrop, nato pa izberite napravo, v katero želite poslati element.
in izberite AirDrop, nato pa izberite napravo, v katero želite poslati element.
Namig: Če v oknu AirDrop ni prikazan prejemnik, se prepričajte, da je v obeh napravah vklopljena funkcija AirDrop in povezava Bluetooth in sta napravi druga od druge oddaljeni največ 9 metrov. Če prejemnik uporablja starejši računalnik Mac, poskusite klikniti »Don’t see who you’re looking for?«.
Prejemanje elementov prek funkcije AirDrop. Ko kdo uporabi funkcijo AirDrop za pošiljanje elementa v računalnik Mac, lahko izberete, ali ga želite sprejeti in shraniti. Ko se prikaže obvestilo AirDrop in želite ta element, kliknite Accept, nato izberite shranjevanje v mapo Downloads ali aplikacijo, kot je Photos. Če ste vpisani v več napravah z istim računom iCloud, lahko element (na primer fotografijo iz iPhona) prenesete iz ene naprave v drugo, nato pa se samodejno shrani.
Več informacij. Glejte Uporaba funkcije AirDrop v računalniku Mac za pošiljanje datotek v naprave v bližini v uporabniškem priročniku za macOS in članek podpore Apple Uporaba funkcije AirDrop v računalniku Mac.
Uporaba funkcije Handoff v računalniku Mac
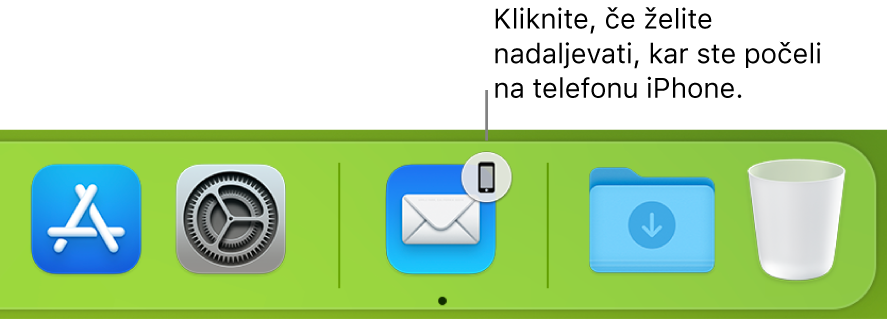
S pomočjo funkcije Handoff lahko na eni napravi nadaljujete, kjer ste v prejšnji napravi končali. Začnite klic FaceTime v iPhonu, nato pa prenesite klic v računalnik MacBook Air, ko se vrnete za mizo. Ali delajte na predstavitvi v računalniku MacBook Air in jo nadaljujte v iPadu. Sporočilo si oglejte v uri Apple Watch in se nanj odzovite v računalniku MacBook Air. Funkcija Handoff deluje z aplikacijami FaceTime, Safari, Mail, Calendar, Contacts, Maps, Messages, Notes, Reminders, Keynote, Numbers in Pages.
Prenos dejanj med napravami Za večino dejavnosti, ko so računalnik MacBook Air in druge naprave blizu drug druge, se v vrstici Dock prikaže ikona, ko to dejavnost lahko predate. Kliknite ikono za prenos med napravami.
Za FaceTime se v vrstici Dock za predajo ne prikaže nobena ikona. Namesto tega, če želite predati klic iz vašega iPhona ali iPada v računalnik MacBook Air, kliknite ![]() v menijski vrstici na računalniku Mac, kliknite Switch, nato pa kliknite Join v oknu FaceTime v računalniku Mac. Za predajo klica FaceTime iz računalnika MacBook Air v iPhone ali iPad, tapnite
v menijski vrstici na računalniku Mac, kliknite Switch, nato pa kliknite Join v oknu FaceTime v računalniku Mac. Za predajo klica FaceTime iz računalnika MacBook Air v iPhone ali iPad, tapnite ![]() v zgornjem levem kotu iPhona ali iPada, tapnite Switch, nato pa še enkrat tapnite Switch.
v zgornjem levem kotu iPhona ali iPada, tapnite Switch, nato pa še enkrat tapnite Switch.
Vklopite funkcijo Handoff v računalniku MacBook Air. Odprite System Settings, kliknite General v stranski vrstici, kliknite AirDrop & Handoff in nato izberite možnost »Allow Handoff between this Mac and your iCloud devices«.
V napravi iOS ali iPadOS vklopite funkcijo Handoff. Pojdite v Settings > General > Handoff in tapnite, da izklopite funkcijo Handoff. Če možnost ni prikazana, vaša naprava ne podpira funkcije Handoff.
Vklopite funkcijo Handoff v uri Apple Watch. V aplikaciji Apple Watch v iPhonu pojdite v Settings > General in nato tapnite, da vklopite možnost Enable Handoff.
Več informacij. Glejte Nadaljujte, kjer ste ostali s funkcijo Handoff v uporabniškem priročniku za macOS.
Kopiranje in lepljenje med napravami
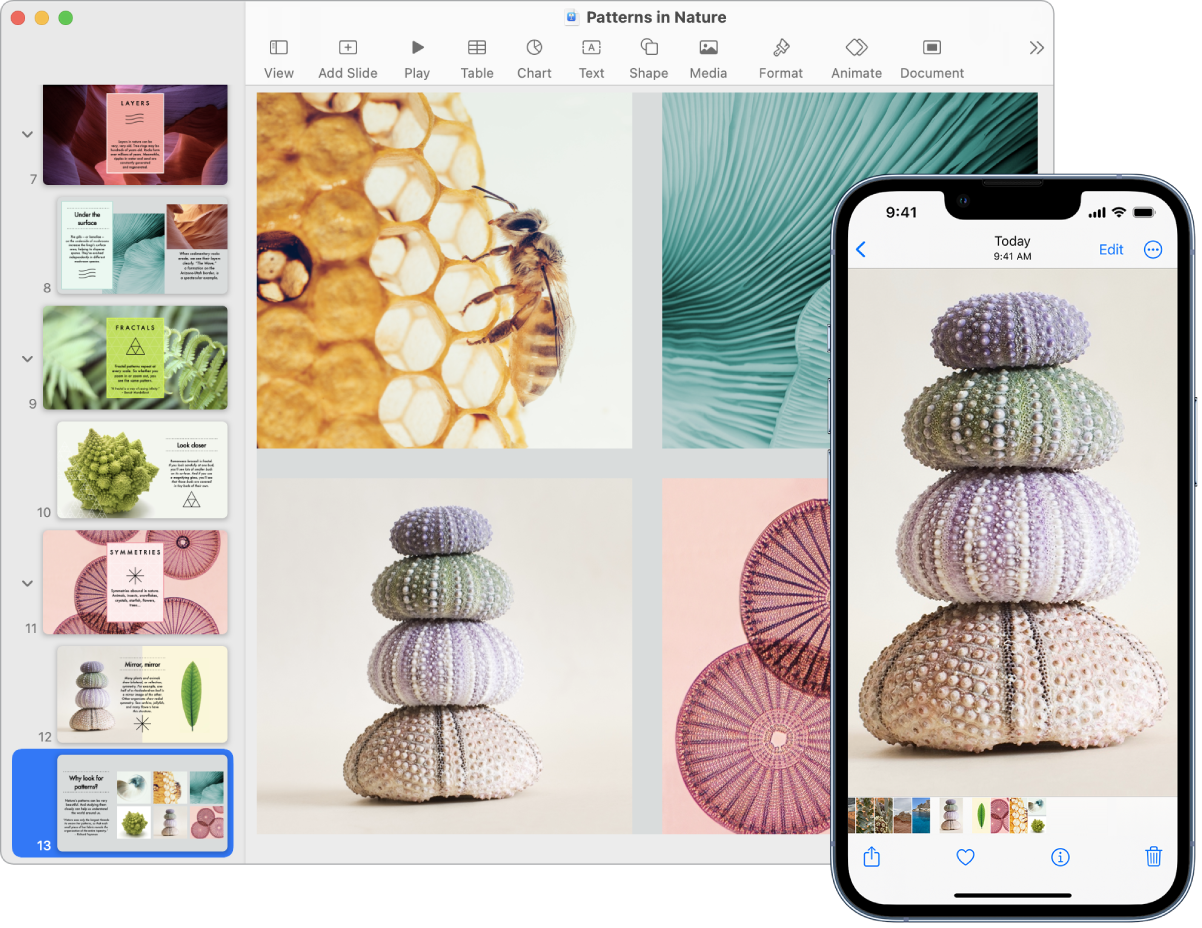
Kopirajte vsebino z ene naprave in jo prilepite v drugo napravo v bližini v kratkem časovnem obdobju. Vsebina vašega odložišča je poslana prek omrežja Wi-Fi in dana na voljo vsem napravam Mac, iPhone, iPad in iPod, v katere ste vpisani z istim Apple ID in v katerih je omogočena funkcija Handoff ter povezavi Wi-Fi in Bluetooth.
Kopirajte in lepite datoteke. Datoteke lahko hitro premikate iz enega računalnika Mac v drugega s funkcijo Universal Clipboard. Kopirajte datoteko v računalniku MacBook Air in jo prilepite v okno Finder, sporočilo Mail ali katero koli aplikacijo v bližnji aplikaciji, ki podpira kopiranje in lepljenje. V obeh računalnikih morate biti vpisani z istim računom Apple ID.
Več informacij. Glejte Kopiranje in lepljenje med napravami iz računalnika Mac v uporabniškem priročniku za macOS.
Uporabite iPhone za fotografiranje na računalniku Mac
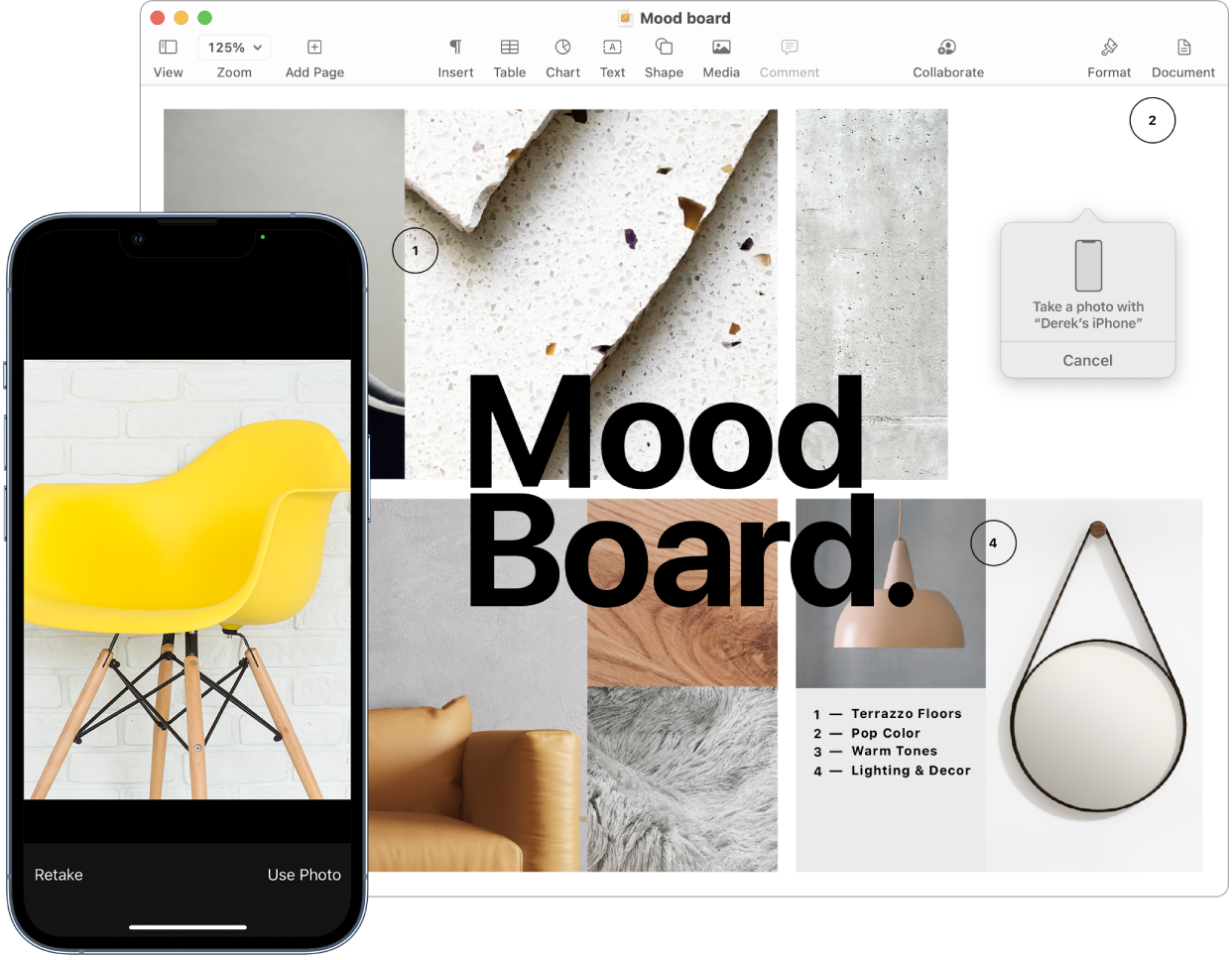
Kamera Continuity Camera v računalniku Mac vam omogoča, da uporabite iPhone kot dodatno kamero za računalnik Mac. iPhone kamero lahko uporabite za fotografiranje, da fotografije vstavite v dokumente ali jih shranite v računalnik Mac.
Vstavljanje slike ali skeniranega dokumenta. S kamero iPhona, iPada ali iPod touch skenirajte dokumente ali fotografirajte nekaj v bližini. Slika se takoj prikaže v računalniku Mac. V aplikaciji, kot je aplikacija Mail, Notes ali Messages, izberite, kam naj gre slika, izberite File (Insert) > Import From iPhone or iPad, izberite Take Photo ali Scan Documents in nato fotografirajte ali skenirajte sliko v napravi iOS ali iPadOS. Tapnite Use Photo ali Keep Scan. Če želite poskusiti znova, lahko tapnete Retake.
V aplikaciji, kot je Pages, izberite, kam želite vstaviti sliko, nato pa kliknite skupaj s tipko Control, izberite »Import image« in fotografirajte. Pred fotografiranjem boste morda morali izbrati napravo.
Opomba: Če želite skenirati dokument z napravo iOS ali iPadOS, povlecite okvir, dokler v njemu ni prikazano, kar želite prikazati, tapnite Keep Scan in nato tapnite Save. Tapnite Retake, da znova skenirate vsebino.
Fotografija ali skeniran dokument se prikaže na želenem mestu v dokumentu.
Več informacij. Glejte Uporaba iPhona kot spletne kamere in Vstavljanje fotografij in skeniranih dokumentov s funkcijo Continuity Camera v računalniku Mac v uporabniškem priročniku za macOS.