Uporabniški priročnik za Mac
- Pozdravljeni
- Novosti v operacijskem sistemu macOS Sequoia
-
- Vzpostavitev internetne povezave
- Vpis v račun Apple
- Nastavitev storitve iCloud
- Brskanje po spletu
- Predogled datoteke
- Zajemanje posnetka zaslona
- Spreminjanje svetlosti zaslona
- Prilagoditev glasnosti
- Uporaba kretenj na sledilni ploščici in miški
- Uporaba funkcije Touch ID
- Tiskanje dokumentov
- Bližnjice na tipkovnici
-
- Aplikacije v Macu
- Odpiranje aplikacij
- Delo z okni aplikacije
- Razpostavljanje oken aplikacij
- Uporaba aplikacij v celozaslonskem načinu
- Uporaba aplikacij v pogledu Split View
- Uporaba Upravitelja scene
- Prenos aplikacij iz trgovine App Store
- Namestitev in ponovna namestitev aplikacij iz trgovine App Store
- Namestitev in odstranitev drugih aplikacij
-
- Spreminjanje nastavitev sistema
- Izbira slike namizja
- Dodajanje in prilagajanje gradnikov
- Uporaba ohranjevalnika zaslona
- Dodajanje uporabnika ali skupine
- Dodajanje e-poštnega in drugih računov
- Avtomatizacija opravil z Bližnjicami
- Ustvarjanje memojija
- Spreminjanje slike za prijavo
- Spreminjanje jezika sistema
- Povečanje velikosti vsebine zaslona
-
- Uvod v funkcijo Apple Intelligence
- Uporaba orodij za pisanje
- Uporaba funkcije Apple Intelligence v Pošti
- Uporaba funkcije Apple Intelligence v Sporočilih
- Uporaba funkcije Apple Intelligence s Siri
- Pridobivanje povzetkov spletnih strani
- Povzemanje zvočnega posnetka
- Ustvarjanje izvirnih slik z generatorjem slik Image Playground
- Uporaba funkcije Apple Intelligence v Fotografijah
- Povzemanje obvestil in zmanjšanje števila motenj
- Uporaba orodja ChatGPT s funkcijo Apple Intelligence
- Apple Intelligence in zasebnost
- Blokiranje dostopa do možnosti funkcije Apple Intelligence
-
- Nastavitev fokusa za osredotočenost na delo
- Blokiranje pojavnih elementov v Safariju
- Uporaba funkcije Narekovanje
- Izvajanje hitrih dejanj z aktivnimi koti
- Pošiljanje e-poštnih sporočil
- Pošiljanje besedilnih sporočil
- Vzpostavitev videoklica FaceTime
- Urejanje fotografij in videov
- Uporaba funkcije Besedilo v živo za interakcijo z besedilom na fotografiji
- Ustvarjanje hitrega zapiska
- Pridobivanje navodil
-
- Uvod v Enovitost
- Uporaba funkcije AirDrop za pošiljanje elementov v bližnje naprave
- Izmenjava opravil med napravami
- Upravljanje iPhona v Macu
- Kopiranje in lepljenje vsebine med napravami
- Pretakanje video in zvočnih vsebin s funkcijo AirPlay
- Klicanje in prejemanje klicev ter sporočil SMS/MMS v Macu
- Uporaba iPhonove internetne povezave v Macu
- Deljenje gesla za Wi-Fi z drugo napravo
- Uporaba iPhona kot spletne kamere
- Vstavljanje skic, fotografij in skeniranih vsebin iz iPhona ali iPada
- Odklepanje Maca z uro Apple Watch
- Uporaba iPada kot drugega zaslona
- Uporaba ene tipkovnice in miške za upravljanje Maca in iPada
- Sinhronizacija glasbe, knjig in drugih elementov med napravami
-
- Nastavitev Deljenja v družini
- Pridobivanje priporočil o Deljenju v družini
- Dodajanje družinskih članov v skupino Deljenje v družini
- Odstranjevanje družinskih članov iz skupine Deljenje v družini
- Upravljanje nastavitev deljenja in starševskega nadzora
- Deljenje knjižnice fotografij
- Sodelovanje na projektih
- Iskanje vsebine, ki je deljena z vami
- Iskanje družine in prijateljev
-
- Nadzor nad deljenim
- Nastavitev Maca za varnost
- Dovoljenje za prikaz lokacije Maca v aplikacijah
- Uporaba zasebnega brskanja
- Zagotavljanje varnosti podatkov
- Razumevanje gesel
- Spreminjanje šibkih ali varnostno ogroženih gesel
- Varnost računa Apple
- Uporaba Varovanja zasebnosti v Pošti
- Uporaba vpisa z računom Apple za aplikacije in spletna mesta
- Iskanje izgubljene naprave
- Viri za Mac
- Viri za naprave Apple
- Avtorske pravice

Spreminjanje slike za prijavo v Macu
Sliko, ki se prikaže v prijavnem oknu v Macu, lahko spremenite. Prijavna slika je prikazana tudi kot slika računa Apple in razdelka Moja vizitka v Stikih.
Opomba: Slike drugega uporabnika, ki je trenutno prijavljen (nakazano s kljukico na sliki uporabnika), ne morete spremeniti. Uporabnik se mora prijaviti in spremeniti sliko ali se odjaviti, da jo lahko vi spremenite.
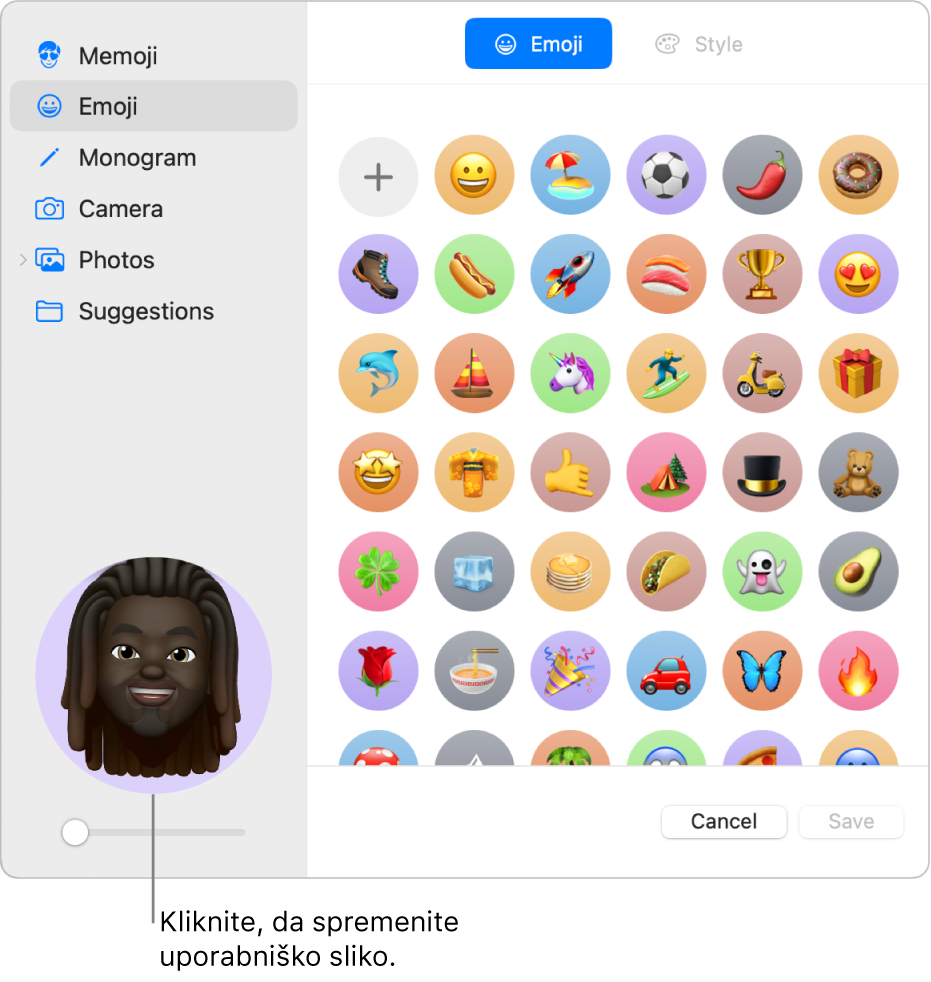
V Macu izberite meni Apple

 v stranski vrstici. (Morda se boste morali pomakniti navzdol.)
v stranski vrstici. (Morda se boste morali pomakniti navzdol.)Kliknite sliko ob prijavnem imenu, nato pa naredite nekaj od naslednjega:
Izberite memoji: kliknite Memoji in nato
 , da izberete in sestavite sliko obraza. Ali izberite enega od prikazanih memojijev ter izberite pozo in slog, ki sta vam všeč.
, da izberete in sestavite sliko obraza. Ali izberite enega od prikazanih memojijev ter izberite pozo in slog, ki sta vam všeč.Izberite emoji: kliknite Emoji in nato
 , da v knjižnici emojijev izberete sliko. Ali izberite enega od prikazanih emojijev in izberite slog.
, da v knjižnici emojijev izberete sliko. Ali izberite enega od prikazanih emojijev in izberite slog.Izberite monogram: kliknite Monogram, izberite barvo ozadja in nato vnesite začetnice.
Zajemite sliko s kamero na Macu: kliknite Kamera. Nastavite posnetek in nato kliknite
 . Posnamete lahko poljubno število fotografij, dokler s fotografijo niste zadovoljni. Glejte Posodobitev slike uporabnika v aplikaciji Photo Booth.
. Posnamete lahko poljubno število fotografij, dokler s fotografijo niste zadovoljni. Glejte Posodobitev slike uporabnika v aplikaciji Photo Booth.Izberite fotografijo iz knjižnice Fotografije: kliknite Fotografije. Če si želite ogledati fotografije iz določenega albuma, kliknite želeni album in izberite fotografijo.
Namig: Če želite hitro zamenjati trenutno sliko s sliko iz Maca, preprosto povlecite sliko iz aplikacije Finder na trenutno sliko.
Izberite predlagano sliko: kliknite Predlogi, nato pa izberite sliko.
Ko izberete sliko, lahko prilagajate njen videz. Naredite nekaj od naslednjega:
Prilagodite lokacijo slike: vlecite sliko znotraj kroga.
Povečajte ali pomanjšajte sliko: povlecite drsnik v levo ali desno.
Kliknite Shrani.