
Narekovanje sporočil in dokumentov v Macu
S funkcijo Narekovanje lahko z govorom besedilo vnesete povsod, kjer ga lahko vtipkate.
Opomba: V nastavitvah tipkovnice lahko preverite, ali se vaši glasovni vnosi in transkripcije za narekovanje splošnega besedila (na primer pisanje sporočil in opomb, vendar ne narekovanje v iskalnem polju) obdelajo v napravi in se jih ne pošlje v strežnike za Siri. Izberite meni Apple 
![]() v stranski vrstici (morda se boste morali pomakniti navzdol), nato pa si oglejte besedilo v razdelku Narekovanje (funkcija Narekovanje mora biti omogočena). Za več informacij kliknite Več o funkcijah Vprašajte Siri, Narekovanje in zasebnosti.
v stranski vrstici (morda se boste morali pomakniti navzdol), nato pa si oglejte besedilo v razdelku Narekovanje (funkcija Narekovanje mora biti omogočena). Za več informacij kliknite Več o funkcijah Vprašajte Siri, Narekovanje in zasebnosti.
Narekovanje ni na voljo v vseh jezikih ali regijah, funkcije pa se lahko razlikujejo. Glejte spletno stran za razpoložljivost funkcij za macOS, kjer so navedeni jeziki, v katerih lahko narekujete in ki podpirajo dodatne funkcije narekovanja.
Če želite vnesti besedilo in upravljati Mac z govorjenimi ukazi, lahko namesto tipkovnice, miške ali sledilne ploščice uporabite funkcijo Glasovno upravljanje. Ko je funkcija Glasovno upravljanje vklopljena, jo uporabljate za narekovanje besedila (standardna funkcija Narekovanje v sistemu macOS takrat ni na voljo).
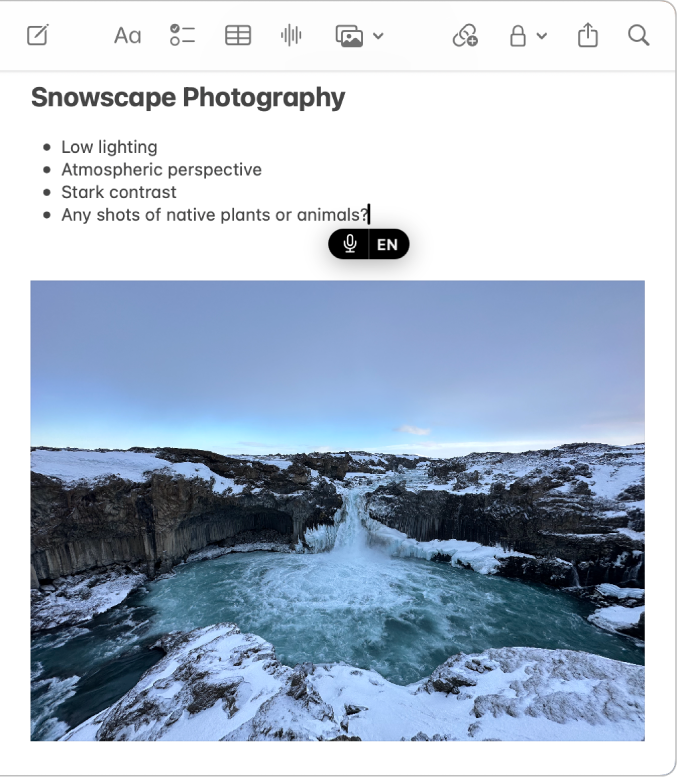
Vklop ali izklop funkcije Narekovanje
V Macu izberite meni Apple

 v stranski vrstici. (Morda se boste morali pomakniti navzdol.)
v stranski vrstici. (Morda se boste morali pomakniti navzdol.)Odprite razdelek Narekovanje in vklopite oziroma izklopite to funkcijo.
Če ste vklopili funkcijo Narekovanje, kliknite Omogoči. Če se prikaže vprašanje, ali želite izboljšati Siri in funkcijo Narekovanje, naredite nekaj od naslednjega:
Delite zvočne posnetke: kliknite Deli zvočne posnetke, če želite dovoliti družbi Apple, da hrani zvočne posnetke interakcij s Siri in funkcijo Narekovanje iz vašega Maca. Družba Apple bo morda pregledala vzorec shranjenega zvočnega posnetka.
Ne delite zvočnih posnetkov: kliknite Ne zdaj.
Če si kasneje premislite in želite deliti ali prenehati deliti zvočne posnetke, izberite meni Apple

 . (Morda se boste morali pomakniti navzdol.) Odprite razdelek Analitika in izboljšave, nato pa vklopite ali izklopite možnost Izboljšaj Siri in funkcijo Narekovanje. Glejte Spreminjanje nastavitev Zasebnost in varnost.
. (Morda se boste morali pomakniti navzdol.) Odprite razdelek Analitika in izboljšave, nato pa vklopite ali izklopite možnost Izboljšaj Siri in funkcijo Narekovanje. Glejte Spreminjanje nastavitev Zasebnost in varnost.Opomba: Zvočne interakcije (ki so povezane z naključnim identifikatorjem in niso starejše od 6 mesecev) lahko izbrišete, kadarkoli želite – glejte Brisanje zgodovine Siri in funkcije Narekovanje.
Če želite izvedeti več o tem, kako družba Apple ščiti vaše podatke in vam omogoča, da si izberete, kaj delite, kliknite Več o funkciji Vprašajte Siri, Narekovanje in zasebnosti na dnu nastavitev tipkovnice, ali glejte spletno mesto družbe Apple o zasebnosti.
Narekovanje besedila
V aplikaciji v Macu postavite točko vstavljanja tja, kjer želite vnesti besedilo.
Pritisnite tipko mikrofona
 , če je na voljo v vrstici s funkcijskimi tipkami v Macu, uporabite bližnjico na tipkovnici za funkcijo Narekovanje ali izberite Urejanje > Začni narekovanje.
, če je na voljo v vrstici s funkcijskimi tipkami v Macu, uporabite bližnjico na tipkovnici za funkcijo Narekovanje ali izberite Urejanje > Začni narekovanje.Opomba: Pritisnite in sprostite tipko mikrofona, da zaženete funkcijo Narekovanje. Pritisnite in pridržite to tipko, da aktivirate Siri (Siri mora biti omogočena).
Ko se nad ali pod označenim kazalnikom prikaže
 ali ko slišite zvok, ki pomeni, da je Mac pripravljen na narekovanje, začnite narekovati besedilo.
ali ko slišite zvok, ki pomeni, da je Mac pripravljen na narekovanje, začnite narekovati besedilo.V Macu s čipom Apple lahko tipkovnico uporabljate med govorjenjem; ni potrebe po tem, da bi prenehali narekovati. Med tipkanjem
 izgine in se ponovno pojavi, ko prenehate tipkati, tako da lahko spet narekujete.
izgine in se ponovno pojavi, ko prenehate tipkati, tako da lahko spet narekujete.Če želite vstaviti emoji ali ločilo ali pa opraviti preprosto oblikovanje, naredite nekaj od naslednjega:
Recite ime emojija, na primer »heart emoji« ali »car emoji«.
Recite ime ločila, na primer »exclamation mark«.
Recite »new line« (enakovredno enkratnemu pritisku tipke Return) ali »new paragraph« (enakovredno dvokratnemu pritisku tipke Return). Ko zaključite z narekovanjem, se prikaže nova vrstica ali nov odstavek.
Za seznam ukazov, ki jih lahko uporabljate med narekovanjem, glejte Ukazi za narekovanje besedila.
Opomba: V podprtih jezikih se s funkcijo Narekovanje samodejno vstavijo vejice, pike in vprašaji. Če želite izklopiti to funkcijo, izberite meni Apple

 v stranski vrstici (morda se boste morali pomakniti navzdol). Odprite razdelek Narekovanje in nato izklopite Samodejna ločila.
v stranski vrstici (morda se boste morali pomakniti navzdol). Odprite razdelek Narekovanje in nato izklopite Samodejna ločila.Narekujete lahko besedilo poljubne dolžine brez časovne omejitve. Ko končate, pritisnite tipko Escape, tipko mikrofona (če je na voljo) ali bližnjico na tipkovnici za funkcijo Narekovanje. Funkcija Narekovanje se samodejno ustavi, ko v 30 sekundah ne zazna govora.
Dvoumno besedilo je podčrtano z modro. Morda boste na primer dobili rezultat »cel«, ko je želena beseda »cev«. V tem primeru kliknite podčrtano besedo in izberite drugo. Pravilno besedilo lahko tudi vtipkate ali narekujete.
Nastavitev bližnjice na tipkovnici za funkcijo Narekovanje
Kombinacijo tipk, ki jih pritisnete za začetek ali ustavitev narekovanja, lahko prilagodite.
Namig: Če je tipka mikrofona ![]() na voljo v vrstici s funkcijskimi tipkami, jo lahko pritisnete in začnete narekovati.
na voljo v vrstici s funkcijskimi tipkami, jo lahko pritisnete in začnete narekovati.
V Macu izberite meni Apple

 v stranski vrstici. (Morda se boste morali pomakniti navzdol.)
v stranski vrstici. (Morda se boste morali pomakniti navzdol.)Odprite razdelek Narekovanje, kliknite pojavni meni Bližnjica, nato pa izberite bližnjico za začetek narekovanja.
Če želite ustvariti bližnjico, ki ni na seznamu, izberite Prilagodi, nato pritisnite želene tipke. Lahko bi na primer pritisnili tipki Option-Z.
Opomba: Ko izberete bližnjico na tipkovnici za funkcijo Narekovanje, se lahko možnost »Pritisnite funkcijsko tipko (fn) za« ali »Pritisnite tipko ![]() za« v nastavitvah tipkovnice samodejno spremeni, odvisno od modela Maca. Če se na primer odločite, da je možnost bližnjice za funkcijo Narekovanje dvakratni pritisk funkcijske tipke (fn), se možnost nastavitev tipkovnice samodejno spremeni v Začni narekovanje (dvakrat pritisnite tipko fn).
za« v nastavitvah tipkovnice samodejno spremeni, odvisno od modela Maca. Če se na primer odločite, da je možnost bližnjice za funkcijo Narekovanje dvakratni pritisk funkcijske tipke (fn), se možnost nastavitev tipkovnice samodejno spremeni v Začni narekovanje (dvakrat pritisnite tipko fn).
Za več pomoči pri možnostih tipkovnice kliknite ![]() v nastavitvah tipkovnice.
v nastavitvah tipkovnice.
Narekovanje v drugem jeziku
Jezik, v katerem narekujete besedilo, lahko spremenite, ali pa nastavite funkcijo Narekovanje za več jezikov in po potrebi preklapljate med njimi.
Opomba: Narekovanje ni na voljo v vseh jezikih ali regijah, funkcije pa se lahko razlikujejo. Glejte stran za razpoložljivost funkcij za macOS.
V Macu izberite meni Apple

 v stranski vrstici. (Morda se boste morali pomakniti navzdol.)
v stranski vrstici. (Morda se boste morali pomakniti navzdol.)Odprite razdelek Narekovanje, kliknite gumb Uredi zraven možnosti Jeziki, nato pa izberite jezik in regijo. (Če želite odstraniti jezik, počistite izbiro.)
Če ste funkcijo Narekovanje nastavili za več jezikov, lahko spremenite jezik med narekovanjem tako, da kliknete jezik zraven
 (jeziki so prikazani z okrajšavo ali znaki, ki predstavljajo določen jezik). Druga možnost je, da pritisnete tipko Globus
(jeziki so prikazani z okrajšavo ali znaki, ki predstavljajo določen jezik). Druga možnost je, da pritisnete tipko Globus  (če je na voljo) in nato izberete jezik, ki ga želite uporabljati.
(če je na voljo) in nato izberete jezik, ki ga želite uporabljati.
Spreminjanje mikrofona, uporabljenega za funkcijo Narekovanje
Vir mikrofona v nastavitvah tipkovnice prikazuje napravo, ki jo Mac trenutno uporablja za poslušanje funkcije Narekovanje.
V Macu izberite meni Apple

 v stranski vrstici. (Morda se boste morali pomakniti navzdol.)
v stranski vrstici. (Morda se boste morali pomakniti navzdol.)Odprite razdelek Narekovanje, kliknite pojavni meni ob možnosti »Vir mikrofona«, nato izberite mikrofon, ki ga želite uporabiti za narekovanje.
Če izberete možnost Samodejno, Mac posluša napravo, ki jo boste najverjetneje uporabljali za narekovanje.