
Uporaba funkcije AirDrop za pošiljanje elementov v bližnje naprave Apple
S funkcijo AirDrop lahko fotografije, videe, dokumente in drugo brezžično pošiljate v iPhone, iPad ali Mac v bližini. Funkcijo AirDrop lahko uporabite za pošiljanje datotek v svoje naprave ali deljenje datotek z drugimi.
Prenosi so šifrirani zaradi varnosti, prejemnik pa lahko vsak prenos sprejme ali zavrne.
Opomba: Če po začetku prenosa AirDrop zapustite doseg omrežja Bluetooth ali Wi-Fi, se prenos nadaljuje prek interneta.
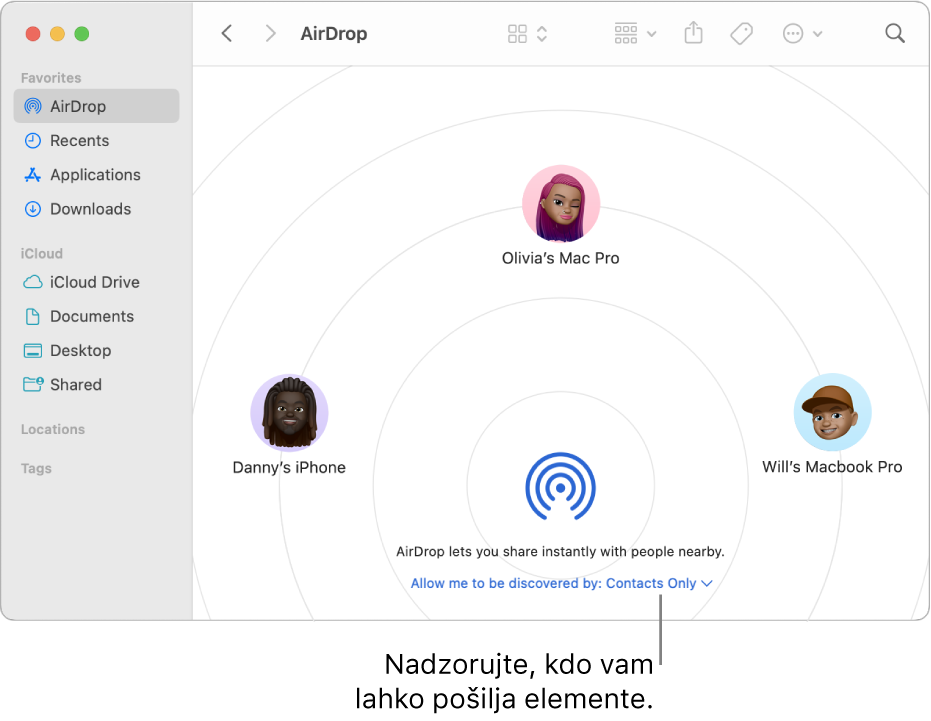
Pred začetkom
Zagotovite naslednje:
V obeh napravah morata biti vklopljeni povezavi Wi-Fi in Bluetooth®.
Razdalja med napravama je lahko največ 10 metrov.
Če želite za pošiljanje elementov med napravami Apple uporabiti funkcijo AirDrop, se vpišite z računom Apple, da se elementi samodejno sprejmejo in shranijo.
Vklop funkcije AirDrop
V iPhonu ali iPadu: odprite Nadzorno središče ter se dotaknite skupine krmilnih funkcij v zgornjem levem kotu in jo pridržite, nato pa tapnite
 . Tapnite Samo stiki ali Vsi za 10 minut, da izberete, od koga želite prejeti elemente.
. Tapnite Samo stiki ali Vsi za 10 minut, da izberete, od koga želite prejeti elemente.Opomba: Možnosti Samo stiki in Vsi za 10 minut sta na voljo samo v napravah, ki izpolnjujejo minimalne sistemske zahteve.
V Macu: kliknite
 v orodni vrstici in nato kliknite
v orodni vrstici in nato kliknite  . Ko je funkcija obarvana modro, je vklopljena.
. Ko je funkcija obarvana modro, je vklopljena.Če želite izbrati, kdo vam lahko pošilja elemente, kliknite
 ob funkciji AirDrop, nato pa kliknite Samo stiki ali Vsi.
ob funkciji AirDrop, nato pa kliknite Samo stiki ali Vsi.
Pošiljanje elementa s funkcijo AirDrop
Če želite s funkcijo AirDrop nekomu poslati element, morata imeti oba vklopljeno funkcijo AirDrop ter za prejemanje elementov izbrano možnost Samo stiki ali Vsi. Če je prejemnik izbral možnost sprejemanja elementov od stika, morate biti na njegovem seznamu stikov, na vaši vizitki na tem seznamu pa mora biti naveden vaš e-poštni naslov ali telefonska številka za račun Apple.
Nato naredite nekaj od naslednjega:
V iPhonu ali iPadu: odprite element, nato pa tapnite
 , Deli,
, Deli,  ,
,  ali drug gumb (odvisno od aplikacije). Tapnite
ali drug gumb (odvisno od aplikacije). Tapnite  , nato pa tapnite prejemnika, s katerim želite deliti element. Prikazani so prejemniki, ki so v bližini, imajo vklopljeni povezavi Wi-Fi in Bluetooth ter lahko sprejemajo datoteke iz vaše naprave.
, nato pa tapnite prejemnika, s katerim želite deliti element. Prikazani so prejemniki, ki so v bližini, imajo vklopljeni povezavi Wi-Fi in Bluetooth ter lahko sprejemajo datoteke iz vaše naprave.Namig: Če ste v bližini osebe, ki je med vašimi stiki, lahko začnete prenos AirDrop tako, da odprete datoteko, ki jo želite deliti, nato pa svoj iPhone približate iPhonu vašega stika (pri podprtih modelih z operacijskim sistemom iOS 17 ali novejšo različico).
V Macu: odprite element, kliknite
 v orodni vrstici, nato pa kliknite AirDrop. Izberite prejemnika, s katerim želite deliti element. Prikazani so prejemniki, ki so v bližini, imajo vklopljeni povezavi Wi-Fi in Bluetooth ter lahko sprejemajo datoteke iz vaše naprave.
v orodni vrstici, nato pa kliknite AirDrop. Izberite prejemnika, s katerim želite deliti element. Prikazani so prejemniki, ki so v bližini, imajo vklopljeni povezavi Wi-Fi in Bluetooth ter lahko sprejemajo datoteke iz vaše naprave.Namig: Elemente lahko s funkcijo AirDrop delite tudi v aplikaciji Finder. Če želite odpreti okno aplikacije Finder, v vrstici Dock kliknite
 . V orodni vrstici kliknite AirDrop, nato pa element, ki ga želite deliti, povlecite na prejemnika, ki mu ga želite poslati.
. V orodni vrstici kliknite AirDrop, nato pa element, ki ga želite deliti, povlecite na prejemnika, ki mu ga želite poslati.
Če želite s funkcijo AirDrop varno deliti gesla za aplikacije in spletna mesta z osebo, ki uporablja iPhone, iPad ali Mac, glejte Varno deljenje ključev za dostop in gesel s funkcijo AirDrop v iPhonu.
Prejemanje elementov s funkcijo AirDrop
V obvestilu funkcije AirDrop v napravi tapnite ali kliknite Sprejmi.
Večina elementov se shrani v aplikaciji, iz katere so poslani. Če na primer s funkcijo AirDrop pošljete fotografijo iz aplikacije Fotografije, se shrani v aplikaciji Fotografije v drugi napravi.
Odvisno od naprave boste svoje datoteke morda našli drugje. V iPhonu ali iPadu se nekateri elementi lahko shranijo v aplikacijo Datoteke. V Macu se nekateri elementi samodejno shranijo v mapo Prenosi. Včasih pa lahko celo sami izberete mesto za shranjevanje elementov.
Opomba: Če ste funkcijo AirDrop odprli v aplikaciji Finder v Macu, se obvestilo za sprejem ali zavrnitev prikaže tukaj in ne v središču za obvestila.
Če pošljete elemente iz ene naprave Apple v drugo (na primer iz Maca v iPhone) in ste vpisani v storitev iCloud z istim računom Apple v obeh napravah, se element samodejno sprejme in shrani.
Če funkcija AirDrop ne deluje
Prepričajte se, da imata pošiljatelj in prejemnik vklopljeni povezavi Wi-Fi in Bluetooth ter da oba uporabljata iPhone, iPad ali Mac.
Preverite, ali ima prejemnik nastavitve prejemanja v funkciji AirDrop nastavljene na Vsi ali Samo stiki.
Če imate težave pri omogočanju delovanja funkcije AirDrop, znova zaženite napravo in poskusite znova.
Za dodatno podporo glejte članka tehnične podpore družbe Apple Uporaba funkcije AirDrop v iPhonu ali iPadu in Uporaba funkcije AirDrop v Macu.
Funkcija AirDrop je najprimernejša za deljenje majhnega števila datotek med napravami. Če želite med Macom in drugimi napravami Apple deliti veliko število datotek, glejte Sinhronizacija vsebine med Macom in iPhonom, iPadom ali napravo iPod touch.