
Uporaba vrstice Dock v Macu
Vrstica Dock na Macovem namizju je priročno mesto za dostop do aplikacij in funkcij za vsakodnevno uporabo (kot je zaganjalnik aplikacij Launchpad ali Koš).

Vrstica Dock lahko prikazuje do tri nedavno uporabljene aplikacije, ki sicer v vrstici niso prikazane, in mapo za elemente, prenesene iz interneta. Vrstica Dock je privzeto prikazana vzdolž spodnjega roba zaslona, vendar jo lahko z nastavitvijo ustrezne možnosti prikažete tudi ob levem ali desnem robu zaslona.
Odpiranje elementov v vrstici Dock
V vrstici Dock v Macu naredite nekaj od naslednjega:
Odprite aplikacijo: kliknite ikono aplikacije. Če želite na primer odpreti aplikacijo Finder, v vrstici Dock kliknite
 .
.Odprite datoteko v določeni aplikaciji: povlecite datoteko nad ikono aplikacije. Če želite na primer odpreti dokument, ki ste ga ustvarili v aplikaciji Pages, dokument povlecite nad ikono aplikacije Pages v vrstici Dock.
Prikažite element v aplikaciji Finder: pritisnite tipko Command in kliknite ikono elementa.
Preklopite na prejšnjo aplikacijo in skrijte trenutno aplikacijo: pritisnite tipko Option in kliknite ikono trenutne aplikacije.
Preklopite na drugo aplikacijo in skrijte vse ostale aplikacije: pritisnite Option-Command in kliknite ikono aplikacije, na katero želite preklopiti.
Druga dejanja za elemente v vrstici Dock
V vrstici Dock v Macu naredite nekaj od naslednjega:
Prikažite priročni meni dejanj: pridržite tipko Control in kliknite element, da se prikaže njegov priročni meni, in nato izberite dejanje, na primer Prikaži nedavne, ali kliknite ime datoteke, če želite odpreti datoteko.
Prisilno zaprite aplikacijo: če se aplikacija preneha odzivati, pridržite tipko Control in kliknite ikono aplikacije, nato pa izberite Prisilno zapri (s tem lahko izgubite vse neshranjene spremembe).
Dodajanje, odstranjevanje ali prerazporejanje elementov v vrstici Dock
V Macu naredite nekaj od naslednjega:
Dodajte element v vrstico Dock: aplikacije povlecite na levo stran prve ločilne črte za nedavno uporabljene aplikacije (ali nad to črto). Datoteke in mape povlecite na desno stran druge ločilne črte za nedavno uporabljene aplikacije (ali pod to črto). V vrstico Dock se doda sklic na element.
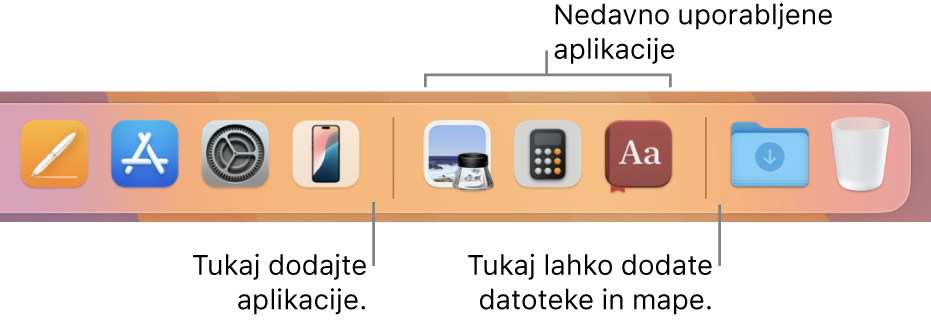
Ko v vrstico Dock povlečete mapo, jo lahko prikažete kot nabor. Vrstica Dock privzeto vključuje mapo Prenosi. Glejte Uporaba map v vrstici Dock.
Odstranite element iz vrstice Dock: element povlecite iz vrstice Dock, da se prikaže napis »Odstrani«. S tem odstranite samo sklic na element, dejanski element pa ostane v Macu.
Če ste ikono aplikacije iz vrstice Dock odstranili nenamerno, jo lahko preprosto znova dodate (aplikacija je še vedno v Macu). Odprite zadevno aplikacijo, da se njena ikona znova prikaže v vrstici Dock. Pridržite tipko Control in kliknite ikono aplikacije, nato pa izberite Možnosti > Ohrani v vrstici Dock.
Prerazporedite elemente v vrstici Dock: element povlecite na novo mesto.
Namig: Če uporabljate funkcijo Handoff, se na desni strani vrstice Dock prikaže ikona Handoff za aplikacijo, ki jo uporabljate v iPhonu, iPadu, napravi iPod touch ali uri Apple Watch.
Prilagoditev vrstice Dock
V Macu izberite meni Apple

 . (Morda se boste morali pomakniti navzdol.)
. (Morda se boste morali pomakniti navzdol.)V razdelku Dock spremenite želene možnosti.
Spremenite lahko na primer način prikaza elementov v vrstici Dock ali prilagodite njeno velikost, jo postavite vzdolž levega ali desnega roba zaslona, lahko pa jo tudi skrijete.
Za več informacij o možnostih kliknite
 na dnu okna.
na dnu okna.
Namig: Če želite hitro prilagoditi velikost vrstice Dock, premaknite kazalnik nad ločilno črto vrstice Dock, da se prikaže dvojna puščica, nato pa kazalnik z dvojno puščico kliknite ter ga povlecite dol ali gor. Če želite dostopati do drugih dejanj v priročnem meniju, pridržite tipko Control in kliknite ločilno črto.
Po vrstici Dock lahko krmarite z bližnjicami na tipkovnici. Pritisnite Fn-Control-F3, da se pomaknete v vrstico Dock. Nato se lahko po posameznih ikonah pomikate s puščično tipko levo in puščično tipko desno. Za odpiranje elementa pritisnite tipko Return.
Rdeča značka na ikoni v vrstici Dock označuje, da je treba v aplikaciji ali Nastavitvah sistema izvesti določeno dejanje ali več dejanj. Rdeča značka na ikoni Pošte na primer označuje, da imate nova neprebrana e-poštna sporočila.