
Označevanje datotek v Macu
S funkcijo Označevanje v Macu lahko pišete in rišete po dokumentih PDF in slikah ter nanje dodajate znake, jih obrežete ali zasukate. Če je vaš iPhone ali iPad v bližini, lahko v napravi datoteko označite s funkcijo Enovito označevanje (v iPadu tudi z uporabo svinčnika Apple Pencil) in spremembe bodo takoj prikazane v Macu.
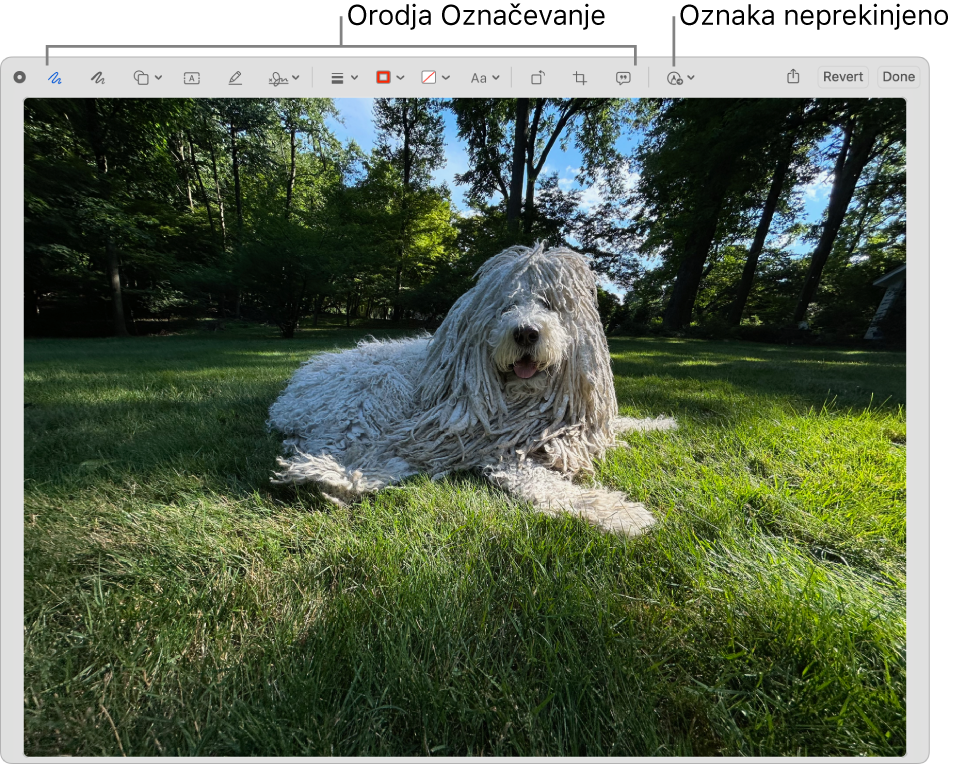
Za uporabo funkcij Enovitosti morate v napravah vklopiti funkciji Wi-Fi in Bluetooth®, naprave pa morajo izpolnjevati sistemske zahteve. Glejte članek tehnične podpore družbe Apple Funkcije in zahteve Enovitosti za naprave Apple.
Med uporabo Hitrega pregleda v Macu kliknite
 . Druga možnost je, da Označevanje izberete s Hitrimi dejanji.
. Druga možnost je, da Označevanje izberete s Hitrimi dejanji.Označevanje je na voljo v različnih aplikacijah, kot so Predogled, Pošta, TextEdit in Fotografije.
Za označevanje slike ali dokumenta PDF v Macu lahko uporabite orodja, navedena v nadaljevanju.
Orodja, ki so na voljo, se razlikujejo glede na vrsto datoteke. Če je vaš iPhone ali iPad v bližini, lahko datoteko označite s funkcijo Enovito označevanje v napravi.
Če vam spremembe niso všeč, kliknite Povrni, da jih odstranite, in poskusite znova.
Namig: Če želite podvojiti obliko, besedilo ali podpis, pritisnite in pridržite tipko Option, medtem ko vlečete element; elemente poravnajte z rumenimi vodili. Če vam spremembe niso všeč in želite začeti znova, kliknite Povrni.
Orodje
Opis
Skiciranje

Skicirajte obliko z eno potezo.
Če je v risbi prepoznana neka standardna oblika, risbo nadomesti ta oblika. Če želite namesto tega uporabiti risbo, jo izberite na prikazani paleti.
Risanje

Narišite obliko z eno potezo. S prstom močneje pritisnite na sledilno ploščico, da narišete debelejšo, temnejšo črto.
To orodje je na voljo samo v računalnikih s sledilno ploščico Force Touch.
Oblike

Kliknite obliko in jo nato povlecite, kamor želite. Velikost oblike spremenite z modrimi ročicami. Če so prikazane zelene ročice, z njimi spremenite obliko.
Oblike lahko približate in označite z naslednjimi orodji:
Lupa

Če želite še bolj povečati določeno območje, lahko ustvarite dodatne lupe, jih zložite ter poravnate z rumenimi vodili.
Označba
 : povlecite označbo, kamor jo želite. Velikost ji spremenite z modrimi ročicami.
: povlecite označbo, kamor jo želite. Velikost ji spremenite z modrimi ročicami.
Besedilo

Vnesite besedilo in nato besedilno polje povlecite, kamor želite.
Označevanje izbire

Označite izbrano besedilo.
Podpisovanje

Če so navedeni podpisi, enega od njih kliknite in nato povlecite, kamor želite. Če želite spremeniti njegovo velikost, uporabite modre ročice.
Za ustvarjanje novega podpisa kliknite orodje Podpišite, kliknite Ustvari podpis, če je ta možnost prikazana, in nato kliknite, kako želite ustvariti svoj podpis:
Uporabite sledilno ploščico: kliknite sledilno ploščico, ob pozivu kliknite besedilo, s prstom se podpišite na sledilni ploščici, pritisnite poljubno tipko in na koncu kliknite Dokončano. Če vam rezultat ni všeč, kliknite Počisti in poskusite znova.
Če vaša sledilna ploščica to podpira, močneje pritisnite nanjo s prstom, da se podpišete z debelejšo, temnejšo črto.
Uporabite vgrajeno kamero v računalniku Mac: držite svoj podpis (na belem papirju) tako, da je obrnjen proti kameri in da je podpis poravnan z modro črto v oknu. Ko se vaš podpis pojavi v oknu, kliknite Dokončano. Če vam rezultat ni všeč, kliknite Počisti in poskusite znova.
Uporabite iPhone ali iPad: kliknite Izbira naprave, da izberete napravo (če jih je na voljo več). V napravi se podpišite s prstom ali svinčnikom Apple Pencil (na iPadu). Če vam rezultat ni všeč, tapnite Počisti in poskusite znova. Ko zaključite, tapnite Dokončano.
Če uporabljate bralnik zaslona VoiceOver, lahko ustvarjenemu podpisu dodate opis. To je še posebej uporabno, če ustvarite več različnih podpisov in želite poskrbeti, da bo uporabljen ustrezni podpis. Preden kliknete ali tapnete Dokončano, kliknite pojavni meni Opis in nato izberite opis (npr. Začetnice) ali možnost Prilagojeno, da ustvarite lasten opis. Ko ste pripravljeni podpisati PDF, za pomikanje po seznamu podpisov uporabite VoiceOver. Ko se predvaja opis podpisa, ki ga želite uporabiti, pritisnite VO-preslednica.
Če uporabljate iCloud Drive, so vaši podpisi na voljo v drugih računalnikih Mac z vklopljeno storitvijo iCloud Drive.
Slog oblike

Spremenite debelino in vrsto črt, uporabljenih v obliki, in dodajte senco.
Barva obrobe

Spremenite barvo črt, uporabljenih v obliki.
Barva polnila

Spremenite barvo, uporabljeno znotraj oblike.
Slog besedila

Spremenite pisavo ali slog in barvo pisave.
Zasukaj v levo
 ali Zasukaj v desno
ali Zasukaj v desno 
Kliknite
 , da element zasukate v levo. Klikajte naprej za nadaljevanje sukanja.
, da element zasukate v levo. Klikajte naprej za nadaljevanje sukanja.Če želite element obrniti v desno, pritisnite in pridržite tipko Option in nato klikajte
 , dokler elementa dovolj ne zasukate.
, dokler elementa dovolj ne zasukate.Obrezovanje

Skrijte del elementa. Povlecite ročice na vogalu, dokler ni v mejah okvira prikazano samo tisto območje, ki ga želite obdržati. Okvir lahko tudi povlečete, da ga prestavite drugam. Ko ste pripravljeni, kliknite Obreži.
Opis slike

Vnesite opis slike, ga prikažite ali uredite. (Orodje je označeno, kadar ima slika opis.)
Opise slik lahko preberejo bralniki zaslonov, zato so ti opisi uporabni za vse, ki imajo težave pri ogledu slik v spletu. Če uporabljate VoiceOver, lahko na primer pritisnete ukaz VoiceOver VO-Shift-L za predvajanje zvočnega opisa slike znotraj kazalca funkcije VoiceOver.
Dodaj opombo


 (enovito označevanje)
(enovito označevanje)Dodajte opombo elementu s skiciranjem ali risanjem po njem z bližnjim iPhonom


 in nato izberite napravo. Orodje bo morda označeno, kar prikazuje, da je vaša naprava povezana. Če želite prekiniti povezavo z napravo, ne da bi jo uporabili, znova kliknite orodje.
in nato izberite napravo. Orodje bo morda označeno, kar prikazuje, da je vaša naprava povezana. Če želite prekiniti povezavo z napravo, ne da bi jo uporabili, znova kliknite orodje.Za označevanje elementov v iPadu lahko uporabite svinčnik Apple Pencil. Glejte Pisanje in risanje v dokumentih s funkcijo Označevanje v Uporabniškem priročniku za iPad.
Za preklop med zaslonom za označevanje in začetnim zaslonom iPada z enim prstom podrsnite od spodnjega roba iPada navzgor. Če se želite vrniti na označevanje, z enim prstom podrsnite od spodnjega roba gor, da se v iPadu prikaže vrstica Dock in nato tapnite ikono funkcije Sidecar
 . Ob koncu postopka označevanja tapnite Dokončano.
. Ob koncu postopka označevanja tapnite Dokončano.Ko končate, kliknite Dokončano.
Če spremembe vnašate v okno Hitrega pregleda ali okno s hitrimi dejanji in to okno zaprete, sprememb ne morete več razveljaviti.